







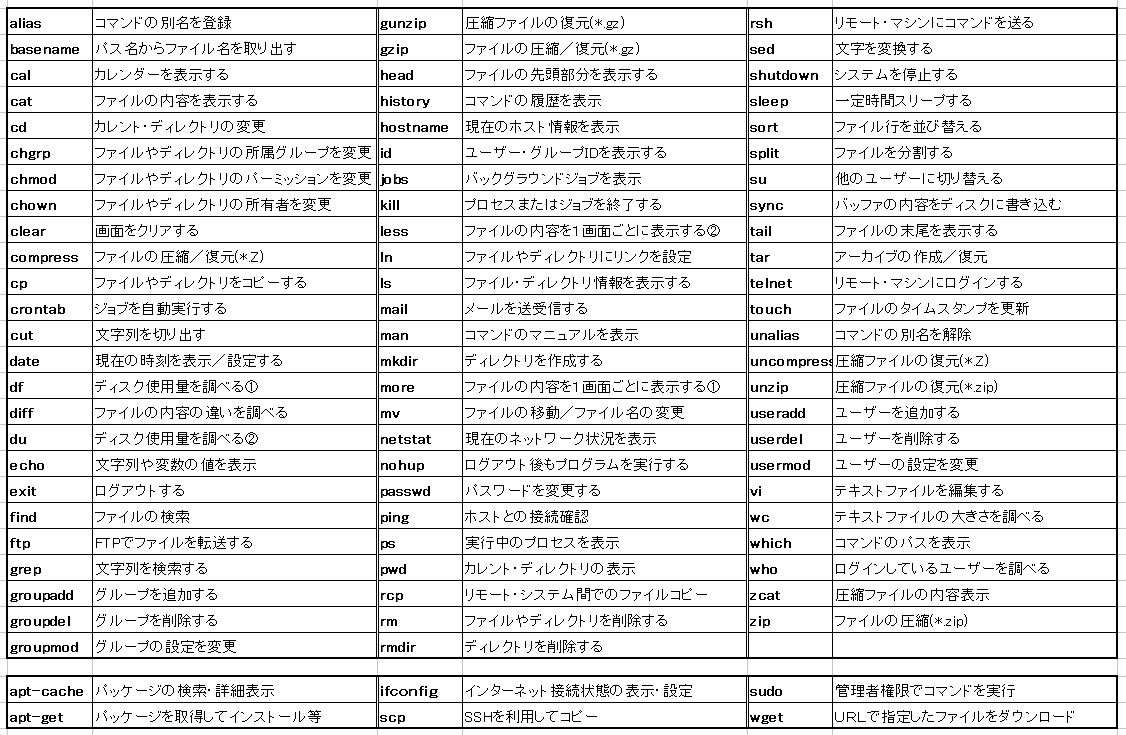
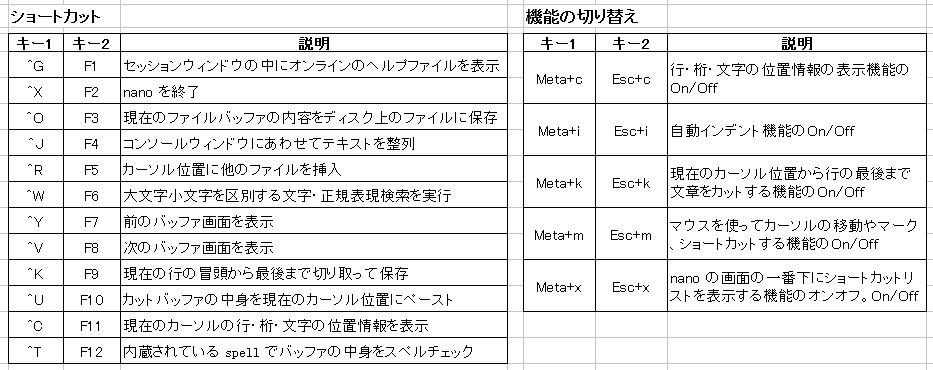
仸乽VNC偱強桳幰偑root偺愝掕僼傽僀儖側偳傪leafpad偱曇廤偟偨偄乿
丂VNC偱leafpad偱曇廤偟偨root偺娐嫬愝掕僼傽僀儖偼堦斒儐乕僓儌乕僪偱偼僙乕僽偡傞偙偲偑弌棃側偄偑丄leafpad傪root儌乕僪偱巊偄偨偄偙偲偑偁傞乮僥僉僗僩儌乕僪偱偼sudo傪巊偆偲root儌乕僪偱幚峴偱偒傞乯丅偟偐偟tightvnc偱偼leafpad傪root儌乕僪偱婲摦偱偒側偄偺偱丄偙偺応崌丄僐儅儞僪偵摿庩傾僋僙僗尃傪晅壛偡傞偙偲偱壜擻偲側傞丅
丂捠忢偺傾僋僙僗尃(僷乕儈僢僔儑儞乯偼丄倰(撉傒崬傒乯丄倵(彂偒崬傒乯丄倶(幚峴乯丄X丄倱丄倲丄倳丄倗丄o偑偁傞丅
丂僷乕儈僢僔儑儞乭倱乭偼suid乮set user id偺棯乯偲屇偽傟丄僐儅儞僪僼傽僀儖摍偵愝掕偡傞偲丄奺僼傽僀儖偵傾僋僙僗偡傞嵺偵丄偦偺僐儅儞僪偺強桳幰偺傾僋僙僗尃尷偲側傞丅偡側傢偪丄強桳幰偑root偺僐儅儞僪偵suid傪愝掕偡傞偲丄偦偺僐儅儞僪傪扤偱傕root尃尷偱幚峴偱偒傞傛偆偵側傞丅偙偺婡擻傪巊偆偲leafpad傪tightVNC偱root儌乕僪偱巊偄偙偲偑弌棃傞丅
丂偨偩偟丄suid偺愝掕偼僙僉儏儕僥傿偑挊偟偔庛偔側傞偺偱丄堦帪揑偵巊梡偟丄巊梡屻偼夝彍偟偰偍偔偙偲丅
| Name=LeafPadsu |
| Exec=Leafpadsu %f |
丂偙偺懠丄unix宯OS昗弨僄僨傿僞偺vi傪婡擻嫮壔偟偨Vim乮償傿儉乯側偳傕偁傞偑丄儔僘僷僀偱偼忋婰偺僄僨傿僢僞偑昗弨偱傛偔巊傢傟偰偄傞丅
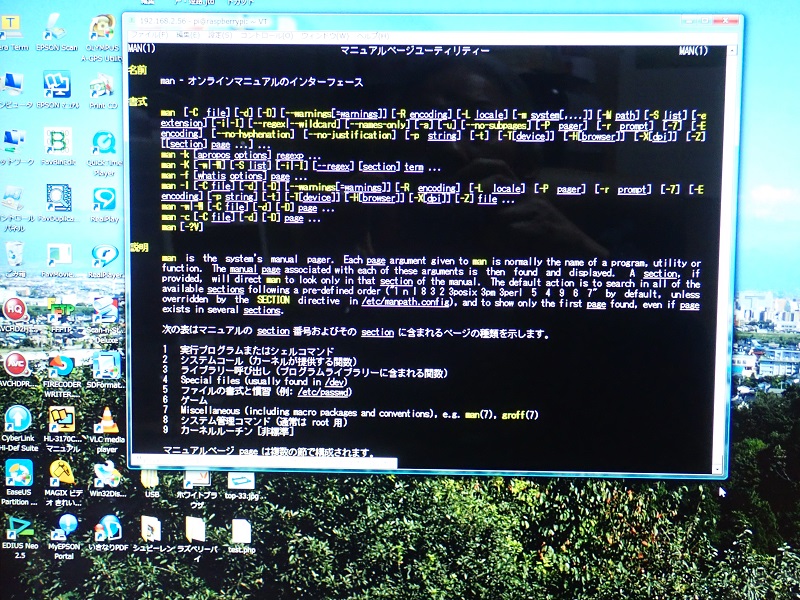 |
 |
| man僐儅儞僪幚峴椺 | nano僄僨僢僞夋柺 |
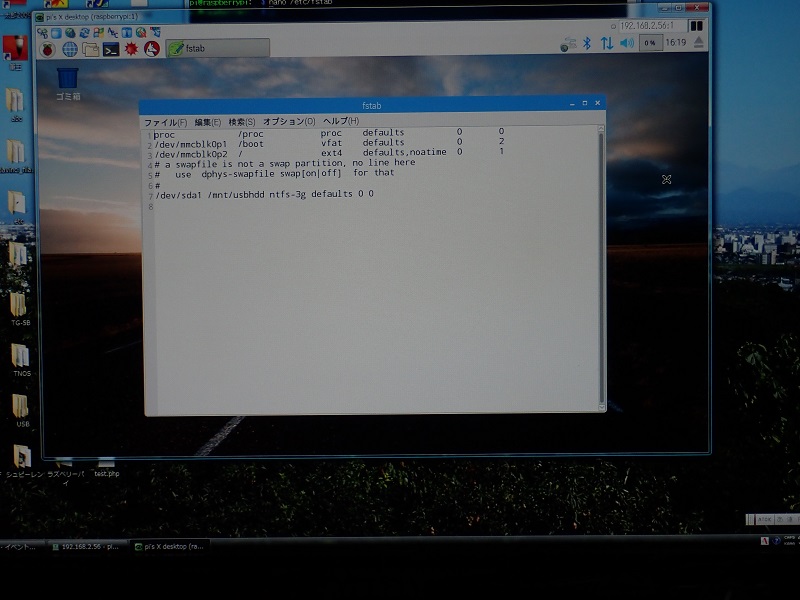 |
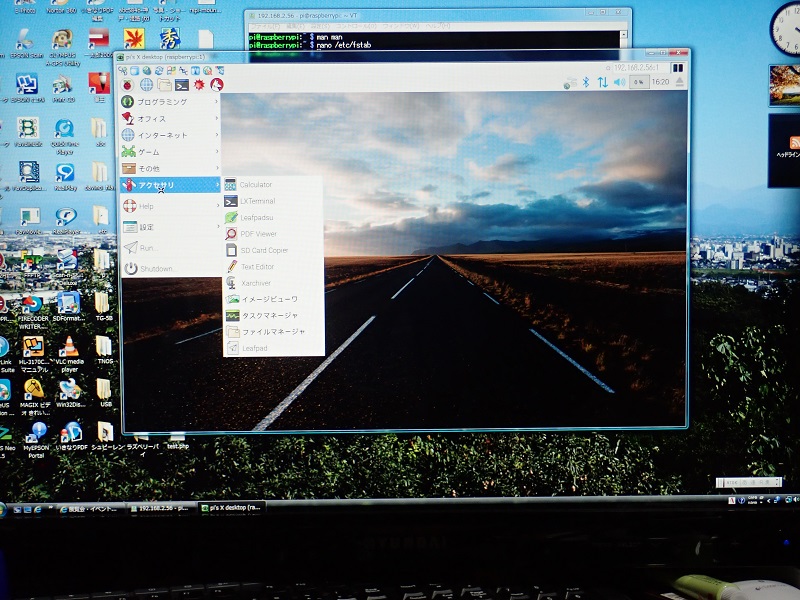 |
| leafpad夋柺 | leafpadsu傪儊僯儏乕偵搊榐 |
丂僗儅儂乮Arrows-M01)偺僥僓儕儞僌婡擻傪巊偭偰僷僜僐儞乮Win7丄BT僇乕僪晅偒RX1偱僥僗僩乯傪僀儞僞乕僱僢僩偵愙懕偡傞偙偲偑弌棃傞偑丄偦偺曽朄偵偼埲壓偺3庬椶偺曽朄偑偁傞丅
| 僥僓儕儞僌 | 捠怣懍搙 | 愝掕 | 揹抮徚旓 | 偦丂偺丂懠 |
| WiFi | 晛捠(柍慄乯 | 晛捠 | 懡偄 | WiFi愙懕僒乕價僗偑巊偊側偔側傞 |
| Bluetooth | 抶偄(柍慄乯 | 晛捠 | 晛捠 | 柍慄愙懕偱丄WiFi愙懕僒乕價僗傕巊偊傞 |
| USB | 憗偄(桳慄乯 | 娙扨 | 彮(廩揹乯 | 巊偊側偄僗儅儂傕偁傞 |
| 丂丂丒僱僢僩儚乕僋SSID | 丂(椺偊偽)M01_AP |
| 丂丂丒僙僉儏儕僥傿 | 丂WPA2PSK |
| 丂丂丒僷僗儚乕僪 | 丂丒丒丒丒乮8暥帤埲忋丄奜晹偐傜傾僋僙僗帪偵昁梫乯 |
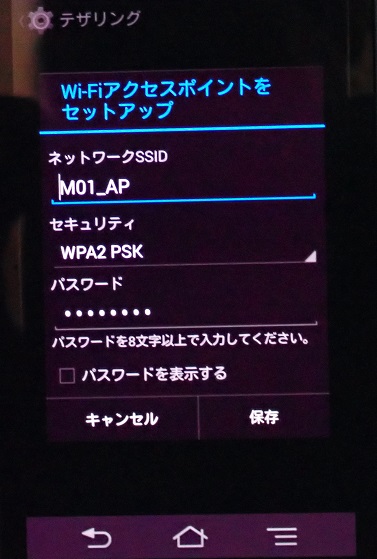 |
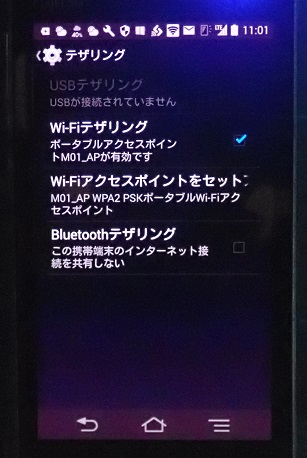 |
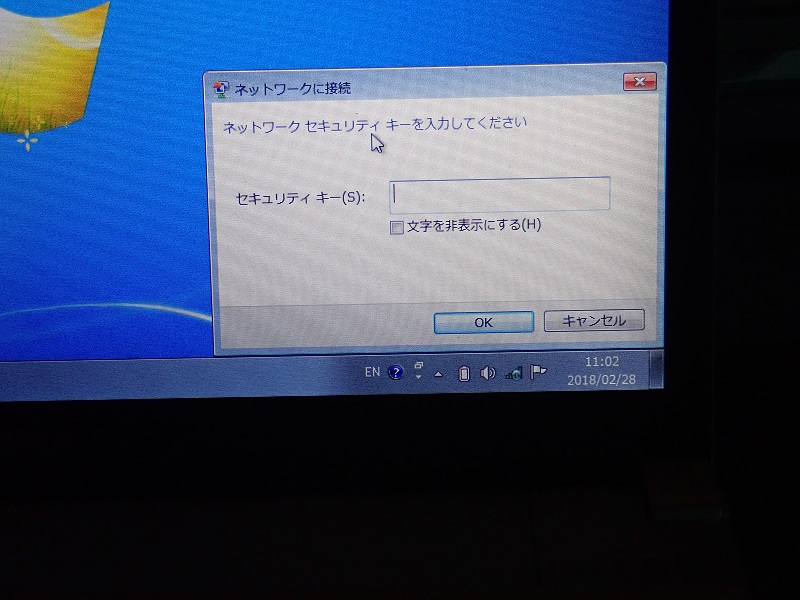 |
| 傾僋僙僗忦審 僙僢僩 |
WiFi僥僓儕儞僌 傪ON |
僷僜僐儞偱僷僗儚乕僪傪擖椡 |
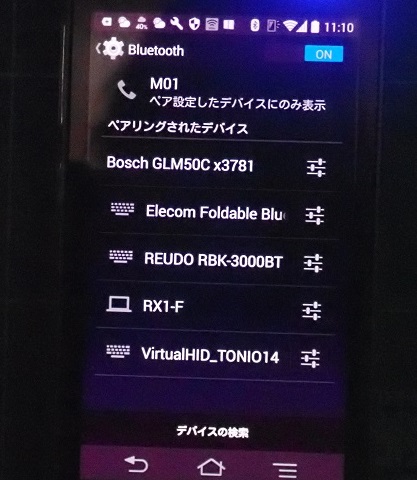 |
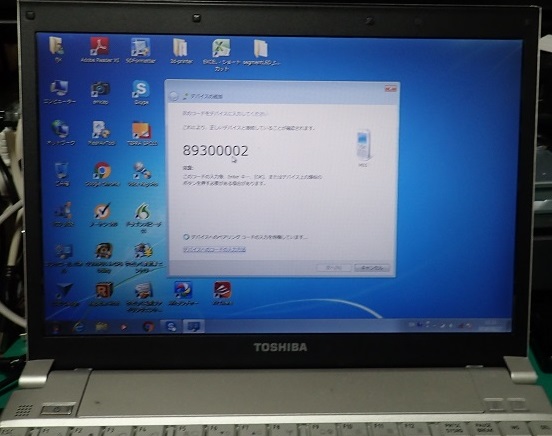 |
 |
| 巊偊傞Bluetooth偼丒丒 | 僷僜僐儞偵昞帵偝傟偨妋擣斣崋 | 僗儅儂偱妋擣斣崋傪擖椡 |
| 丂 | 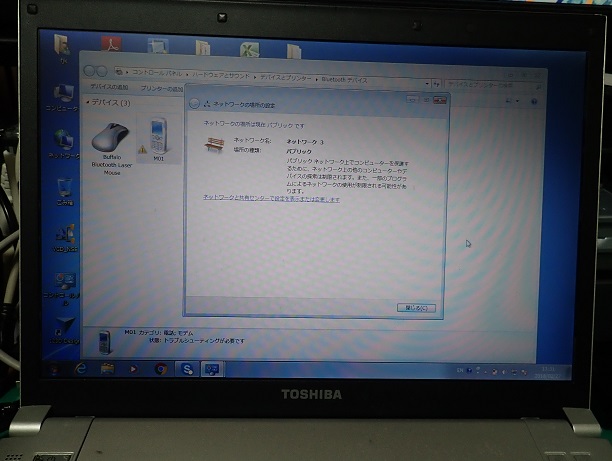 |
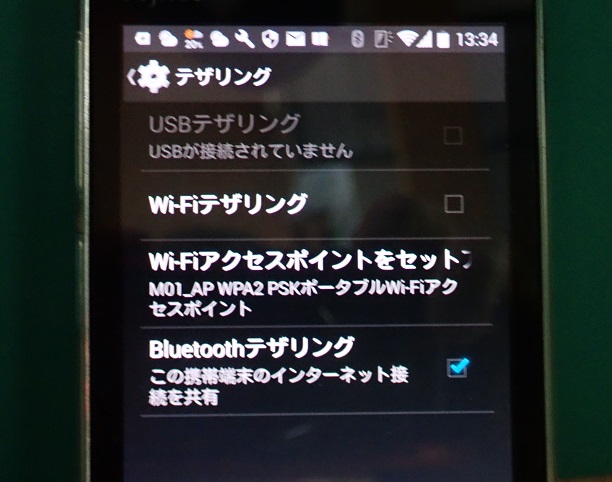 |
| 丂 | 僷僜僐儞偲僗儅儂偑BT偱宷偑偭偨 | BT僥僓儕儞僌傪ON偵偡傞 |
 |
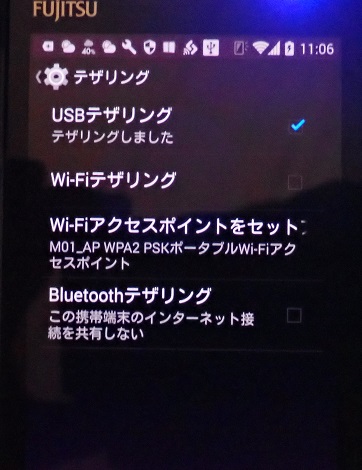 |
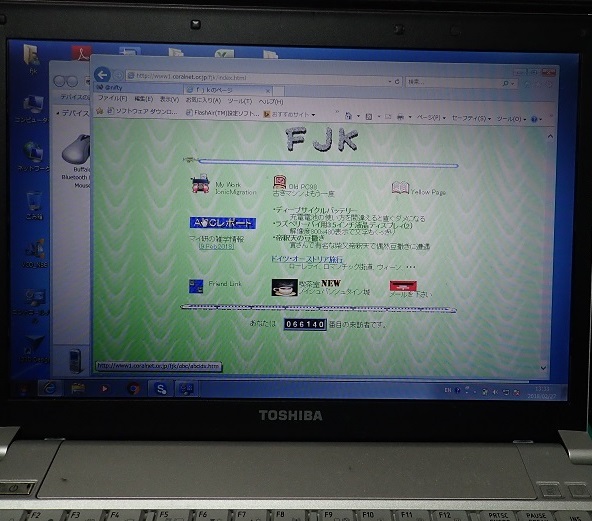 |
| 僗儅儂偲僷僜僐儞傪 USB働乕僽儖偱宷偖 |
USB僥僓儕儞僌傪 ON偵偡傞 |
俁庬椶偺偄偢傟偺曽朄偱傕 僀儞僞乕僱僢僩偵宷偑偭偨 |
 |
 |
 |