







車の自動車検査証をみると「所有者」と「使用者」がある。これは、ローンで車を購入した場合、ローンが完済されるまで車の所有権を留保しておくためで、現金一括で購入した場合は最初から所有者を使用者(自分)に出来る。しかし、ローン完済後も自分で変更手続きを行わないと変更されず、車の所有権でないと車の売却や処分(廃車)が自由には行えない(所有者の承認が必要)。
ローンが残っている場合は仕方ないが、ローンが完済している場合は所有者の変更である「所有権解除」を行っておくのがベター。所有者の変更を行わなくても車の譲渡は行えるが、3者が関わることになり、費用と時間がかかる。
【所有者の変更を行う場合】・・使用者が自分でやれば印紙代の500円(+印鑑証明代)で済む。
実際に平日に手続きを行ったところ、①②に1日(法人の場合内部決済が必要とのこと)、③④⑤に1時間弱(平日で空いていた、月末は混むとのこと)で変更が行えました。
※ 手続きを代理人が行うことが出来るが、その場合は委任状が必要。
※ 軽自動車の場合は陸運ではなく「軽自動車検査協会」が手続きを行う。
【譲渡する場合】・・・名義変更
車検の期限が残っている場合は、譲り受け者にそのまま引き継ぎとなる。自動車税は毎年4月1日現在の使用者が支払うことになっているので、新たに支払う必要は無い。ただし、有償(税を除く)で譲渡する場合は自動車取得税の支払が必要な場合がある。また、任意保険の手続きも忘れずに。
譲渡時には「自動車検査証」の他「自賠責保険証明書」「リサイクル券」も渡すこと。
購入したシュピーレンを運転して、なばなの里のイルミネーションを見に行きました。
行きは国道41号線でズーット行くつもりでしたが、道路工事などで思ったよりも時間がかかったので、高山インターから高速道路に乗りました。初日は親戚に止めてもらう約束になっていたので、日中の自由時間を有効に使おうと、お昼から夕方まで久しぶりに明治村に寄りました、
2日目は、夜のイルミネーションまで時間があるので「犬山城」にゆきました。城近くの「からくり展示館」に寄ってみると、ちょうどからくり山車の操作練習(週1回のみ)を見ることが出来ました。そして、宿泊予定の道の駅「立田ふれあいの里」に寄り、車中泊ができそうか確認。なばなの里には、イルミ開始3時間前に到着したので、明るいうちに園内を確認。夜の準備で進入禁止のところもありましたが、園内の様子が理解でき、これで夜でも大丈夫。この日は17:10分から点灯というころで、それまでは車に戻って車内で小休止(仮眠、これが出来るのは便利。再入場には手にスタンプがあればOK)。ナバナの里のイルミネーションは迫力があり、光のトンネルと日本の情景は同じコースを2回巡回しました。イルミネーションを満喫したこところで、園内にある「湯浴みの島」(岩盤の露天風呂有り)で疲れを癒やし(1500円だが入場券に付属の1000円のクーポン券が使える)、道の駅に戻ったところ、すでに10台以上のキャンカーが停まっており、一緒に車中泊しました。
3日目は「養老の滝」「大垣城」「岐阜城」「関鍛冶伝承館」などに立ち寄って帰路につきました。
 |
 |
 |
| 明治村 | 犬山城 | からくり展示館 |
 |
 |
 |
| 水上イルミネーション | 光のトンネル | JAPAN日本の情景 |
 |
 |
 |
| 養老の滝 | 大垣城 | 岐阜城 |
我が家には78回転の古いSPレコードがあり、ダイレクトドライブプレーヤは33と45回転のみで、真空管式の古いプレーヤが壊れてからは、これらのレコードは再生できなくなっていた。
レコードの時代が終わり、もう聴けなくなったと諦めていたが、最近レコードの復活が叫ばれ、ネットでレコードプレーヤーを検索してみると、78回転のレコードを再生できるプレーヤがあることが判り、Viny Motion Air( ION Audio、9,980円 )のボタンを押した。
この機種は、ポータブルスーツケースタイプで持ち運びや収納が容易で、リチウム電池( 4時間の再生可 )やスピーカーも内蔵しているので、どこでも・いつでもレコードを再生できる。更に、USB経由でのファイル化( EZ Vinyl/Tape Converterを製品のページからDL )や、Bluetooth3.0、RCA出力にも対応するなど、機能はありすぎるほどである。一般的に、安価なプレーヤは回転が安定せず、音質も良くなく、故障しやすいと口コミがあるが、古いレコードはそれほど音質にこだわる必要が無いので、「聴けるだけまし」と購入を決めた。
届いたプレーヤをUSBで満充電( 約3時間 )し、試しに33回転のレコードを再生してみると、ノイズもほとんど無く、綺麗な音楽を聞くことができた。78回転のレコードの再生には78回転専用レコード針( ダイヤモンド、別売り )が必要、と説明書に記述があったので、ION_AUDIOの日本のページの「ION_Audio_Store/アクセサリー」から78回転専用交換針(3.680円)を購入し、SPレコードを再生したところ、レコード特有のノイズが少しあるが、音質は期待以上だった。またパソコンに接続し、音楽ファイル(wav)にも変換できた。
BTヘッドホンのATH-S200BT( オーディオテクニカ )も準備し、ヘッドホンのスイッチをオン後( LEDが赤・青の点滅 )、プレーヤーのBT接続ボタンを押すと、双方のLEDが青色の点灯に変わり、ペアリングが完了し、ヘッドホンで再生音楽を聞くことが出来た。ヘッドホンの方がより綺麗に聞こえる。音量調整は双方で行えるが、レコードを交換する時はプレーヤの電源をオフにする必要があり、一旦BT接続が切れるが、再度電源ON後は自動でBT接続される。
 |
 |
 |
| Viny Motion AirとATH-S200BT | SPレコードを78回転で再生中 | Converterソフトで音楽を取込中 |
2つのサーボモータを使ってUSBカメラを取り付けたカメラ台のパンとチルトを制御する。マウントは3Dプリンタで作ることも考えたが、安価な市販の「SG90サーボ用カメラマウント(SG90付)」(¥1,200)を利用した(付属サーボの1台は不良品だったので手持ちのSG90を使用)。サーボに付属のホーンはそのままではマウントに合わないので、カッターで短くする必要がある。サーボは事前に、後述のpigpioの制御例の手順で、回転角度の中心にあわせ、その後マウントに固定した。
USBカメラ(C270)はスタンドが邪魔なので、回転軸の固定ピンのネジを外し、軸を抜いてスタンドとカメラを分離した。カメラは他にも使いたいので、取り外しが可能なように厚手の両面マジックテープでマウント(出っ張りの部分はプラ鋸で切除)に固定した。
 |
 |
 |
| カメラマウントキット | ホーンの加工が必要 | マウントの組み立て中 |
 |
 |
 |
| 完成したマウントとC270 | C270はピンを抜いて分解 | 両面テープでC270を固定 |
※ 事前にmjpg-streamを別画面で起動(http://
※ スクリプトにエラーがあるとweb接続できないので、その場合はデバッグモードで確認すること。
※ pythonのグローバル変数を関数内で変更する場合はglobal宣言が必要(参照のみは宣言不要)
 |
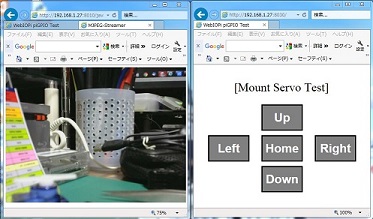 |
| ラズパイでサーボモータ制御中 | ライブ動画表示とサーボ制御操作web画面 (動画表示とサーボ制御は別ウィンドウ) |
<html>
<head>
<meta http-equiv="Content-Type"content="text/html;charset=UTF-8">
<title>WebIOPi piServo Test</title>
<!--WebIOPiのJavascriptの使用宣言-->
<script type="text/javascript" src="/webiopi.js"></script>
<!--ボタンの静止、機能の設定と名称設定-->
<script type="text/javascript">
IOPI = webiopi();
IOPI.ready(function(){
var HomeBtn = IOPI.createButton("Home", "Home",
function(){IOPI.callMacro("home");}
);
$("#homebtn").append(HomeBtn);
var LeftBtn = IOPI.createButton("Left", "Left",
function(){IOPI.callMacro("left");}
);
$("#leftbtn").append(LeftBtn);
var RightBtn = IOPI.createButton("Right", "Right",
function(){IOPI.callMacro("right");}
);
$("#rightbtn").append(RightBtn);
var UpBtn = IOPI.createButton("Up", "Up",
function(){IOPI.callMacro("up");}
);
$("#upbtn").append(UpBtn);
var DownBtn = IOPI.createButton("Down", "Down",
function(){IOPI.callMacro("down");}
);
$("#downbtn").append(DownBtn);
});
</script>
<style type="text/css">
button{
font-size:2em;
width:110px;
height:70px;
margin-left:20px;
float:left;
}
</style>
</head>
<!-- ページの生成 -->
<body> <br>
<p style="text-align:left; margin-left:100px;">
<font size=6>[Mout Servo Test]</font><br></p>
<p style="align:center">
<table border=0 cellspacing="10">
<tr><td> </td><td><div id="upbtn"></div></td><td> </td></tr>
<tr>
<td><div id="leftbtn"></div></td>
<td><div id="homebtn"></div></td>
<td><div id="rightbtn"></div></td>
</tr>
<tr><td> </td><td><div id="downbtn"></div></td><td> </td></tr>
</table>
</p>
</body>
</html>
|
import webiopi
import pigpio
GPIO = webiopi.GPIO
pi = pigpio.pi()
Pan = 17 # 左右サーボ接続ピン
Tlt = 18 # 上下サーボ接続ピン
Pan_hm = 1500 # 初期(Home)位置
Tlt_hm = 1500
Pan_pos = Pan_hm # サーボの現在位置
Tlt_pos = Tlt_hm
Pan_stp = 100 #1回の移動量
Tlt_stp = 50
Pan_max = 2000 # 動作範囲は少なめに
Pan_min = 1000
Tlt_max = 1700 # 動作範囲は少なめに
Tlt_min = 1200
#初期化関数 GPIOをPWMモードに設定
def setup():
GPIO.setFunction(Pan, GPIO.PWM)
GPIO.setFunction(Tlt, GPIO.PWM)
pi.set_servo_pulsewidth(Pan, Pan_hm)
pi.set_servo_pulsewidth(Tlt, Tlt_hm)
#マクロ関数
@webiopi.macro
def home():
global Pan_pos, Tlt_pos
Pan_pos = Pan_hm
Tlt_pos = Tlt_hm
pi.set_servo_pulsewidth(Pan, Pan_pos)
pi.set_servo_pulsewidth(Tlt, Tlt_pos)
@webiopi.macro
def right(): # 動きが逆なら関数名をleftに
global Pan_pos
if Pan_pos < Pan_max:
Pan_pos += Pan_stp
pi.set_servo_pulsewidth(Pan, Pan_pos)
@webiopi.macro
def left(): # 動きが逆なら関数名をrightに
global Pan_pos
if Pan_pos > Pan_min:
Pan_pos -= Pan_stp
pi.set_servo_pulsewidth(Pan, Pan_pos)
@webiopi.macro
def down(): # 動きが逆なら関数名をupに
global Tlt_pos
if Tlt_pos < Tlt_max:
Tlt_pos += Tlt_stp
pi.set_servo_pulsewidth(Tlt, Tlt_pos)
@webiopi.macro
def up(): # 動きが逆なら関数名をdownに
global Tlt_pos
if Tlt_pos > Tlt_min:
Tlt_pos -= Tlt_stp
pi.set_servo_pulsewidth(Tlt, Tlt_pos)
#終了関数 GPIOのPWMモードを解除
def destory():
GPIO.setup(Pan, GPIO.IN)
GPIO.setup(Tlt, GPIO.IN)
|
◆ pigpio for Python Interface
pigpio for Python Interfaceは、汎用入力出力(GPIO)を制御するためにpigpioデーモンと会話するRaspberry用のPythonモジュール。
pigpioデーモンを起動する通常の方法は、
sudo pigpiod ・・・pigpioはjessie以降、標準でインストール済みで、すぐ使える
※ここでは、サーボ制御に用いる関数の一部を抜粋。
※さらに詳しくはPython Interfaceを参照。
 |
 |
 |