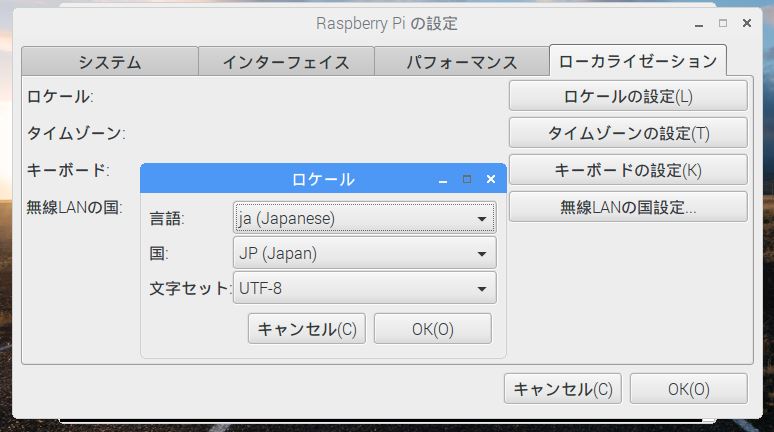24 # uncomment if hdmi display is not detected and composite is being output
25 hdmi_force_hotplug=
1 # hdmi非接続対応
26
27 # uncomment to force a specific HDMI mode (this will force VGA)
28 hdmi_group=
2
29 hdmi_mode=
28 # 1280 x 800, 60Hz
(画面設定はVNC画面にも反映。leafpadはGUIで利用可、CUI画面はnano利用)
⑧ 特権ユーザで操作を行いたい場合、rootのパスワードを設定しておくと良い。
rootパスワード設定 ->
$ sudo passwd root
4.アプリケーションのインストール(abc741参照)
① Webサーバーのインストール ->
$ sudo apt-get install nginx
nginxを起動 ->
$ sudo /etc/init.d/nginx start
② PHPのインストール ->
$ sudo apt-get install php5-fpm
defaultを修正->
$ sudo leafpad /etc/nginx/sites-available/default
33 index ・・・ index.php # index.phpを追加
・・・
45 location - \.php$ {}
46 include snipperts/fastcgi-php.conf;
47
48 # with php5-cg1 alone;
49 # fastcgi_pass
50 # with php5fpm;
51 fastcgi_pass unix:/var/run/php5-fpm.sock;
52 }
php.iniを修正 ->
$ sudo leafpad /etc/php5/fpm/php.ini
771 cgi.fix_pathinfo = 0 # 行頭の;も取る
restartで再起動 ->
$ sudo /etc/init.d/php5-fpm restart
$ sudo /etc/init.d/nginx restart
③ MySQL ->
$ sudo apt-get install mysql-server php5-mysql
(管理者用パスワードが必要)
動作の確認 ->
$ mysq -u root -p
④ Samba (共有サーバ)->
$ sudo apt-get install samba samba-common-bin
共有フォルダ作成->
$ sudo mkdir /var/samba
共有ユーザの変更->
$ sudo chown pi:pi /var/samba
ユーザの設定 ->
$ sudo pdbedit -a pi
公開の設定 ->
$ sudo leafpad /etc/samba/smb.conf ・・[Share]を追加
[Share]
comment = Share Folder
browseable = yes
path = /var/samba
writeable = yes
valid users = pi
force user = pi
sambaの再起動 ->
$ sudo /etc/init.d/samba restart
windowsパソコンで動作の確認 -> ネットワーク/raspberrypiでアクセス
⑤ NTFS-usbHDD接続 ->
$ sudo apt-get install ntfs-3g
フォルダの作成 ->
$ sudo mkdir /mnt/usbhdd
mtgs-3gマウント ->
$ sudo mount -t ntfs-3g /dev/sda1 /mnt/usbhdd
5.有用アプリのインストール(abc743参照)
LibreOfficeは標準でインストール済み。さらに必要であれば以下をインストール。
① PDFビュアー ->
$ sudo apt-get install evince
② ペイントレタッチ ->
$ sudo apt-get install gimp
③ メディアプレーヤ ->
$ sudo apt-get install mplayer
④ ミュージックプレーヤ ->
$ sudo apt-get install rhythmbox
⑤ メーラー ->
$ sudo apt-get install thunderbird
⑥ エディッタ ->
$ sudo apt-get install gedit
6,WiFiサーバー (abc744参照)
①hostapt ->
$ sudo apt-get install hostapd
IPアドレス固定 ->
$ sudo leafpad /etc/network/interfaces ・・アドレス設定
・・・
allo-hotplug wlan0
#iface wlan0 inet manual
# wpa-conf /etc/wpa_supplicant/wpa_supplicant.conf
iface wlano inet static
address 192.168.123.1
netmask 255.255.255.0
network 192.168.123.0
broadcast 192.168.123.255
・・・
hostapdの編集->
$ cd /etc/hostpad/
$ sudo cp /usr/share/doc/hostapd/examples/hostapd.conf.gz ./
$ sudo gzip -d hostapd.conf.gz
$ sudo leafpad hostapd.conf ・・以下を修正
・・・
6 interface = wlan0 ・・・
・・・
25 driver = nl80211
・・・
83 ssid = rspi3-ap
・・・
129 hw_mode = g
・・・
139 channel = 6
・・・
228 macadder_ac1 = 0
・・・
242 auth_algs = 1
・・・
252 ignore_broadcast_ssid = 0
・・・
1018 wpa = 2
・・・
1027 wpa_passphrase = raspberry
・・・
バージョンアップ->
$ wget https://w1.fi/releases/hostapd-2.6.tar.gz
$ tar zxvf hostapd-2.6.tar.gz
$ sudo apt-get install libnl-genl-3-dev libssl-dev
$ cd hostapd-2.6/hostapd
$ cp defconfig .config
$ echo CONFIG_LIBNL32=y >> .config ・・optionを追加
$ make ・・hostapdを作成
$ sudo mv /usr/sbin/hostapd /usr/sbin/hostapd_v2.3
$ sudo cp hostapd /usr/sbin/
hostapdを起動->
$ sudo ifdown wlan0 ・・一度ネットをoff
$ sudo ifup wlan0 ・・再びネットをOn
$ sudo hostapd /etc/hostapd/hostapd.conf &
$ sudo service hostapd status ・・動作を確認
②DHCPサーバー->
$ sudo apt-get install dnsmasq
confファイル変更->
$ sudo mv /etc/dnsmasq.conf /etc/dnsmasq.org.conf
$ sudo leafpad /etc/dnsmasq.conf ・・新規に作成
interface = wlan0
listen-address 192.168.123.1
bind-interfaces
server = 8.8.8.8 # googleを指定
domain-needed
bogus-priv
dhcp-range = 192.168.123.50, 192.168.123.99, 12h
自動起動の設定 -> sudo leafpad /etc/default/hostapd ・・confファイル指定
10 DAEMON_CONF = "/etc/hostapd/hostapd.conf"
サービスの開始 ->
$ sudo service hostapd start
$ sudo service dnsmasq start
$ sudo reboot
動作の確認->
$ service hostapd status ・・activ(runnig)があるか?
$ service dnsmasq status ・・activ(runnig)があるか?
③ルーター設定 (abc746参照))
IPフォワード有効->
$ sudo leafpad /etc/sysctl.conf
28 net.ipv4.ip_forward=1 # 行頭の;を取る
アクチベート->
$ sudo sh -c "echo 1 > /proc/sys/net/ipv4/ip_forward"
テーブル編集->
$ sudo iptables -t nat -A POSTROUTING -o eth0 -j MASQUERADE
$ sudo iptables -A FORWARD -i eth0 -o wlan0 -m state --state RELATED,ESTABLISHED -j ACCEPT
$ sudo iptables -A FORWARD -i wlan0 -o eth0 -j ACCEPT
テーブル保存->
$ sudo sh -c "iptables-save > /etc/iptables.ipv4.nat"
起動設定->
$ sudo leafpad /etc/network/if-pre-up.d/iptables ・・新規作成
#! /bin/sh
pre-up iptables-restore < /etc/iptables.ipv4.nat
exit 0
実行権付加->
$ sudo chmod 755 /etc/network/if-pre-up.d/iptabls
再起動->
$ sudo reboot
動作確認->
$ sudo iptables -L
(確認2)->
$ cat /etc/iptables.ipv4.nat
7.pythonツール
①bottle->(abc747参照)
$ sudo apt-get install python-bottle
②tkinter->(abc748参照)
$ sudo apt-get install python3-tk
③smbus(I2C)->(abc749参照)
$ sudo apt-get install python-smbus ・・・ラズパイ設定で「I2C」を「有効」
④camera->(abc750参照)
$ sudo apt-get install python-picamera ・・・ラズパイ設定で「カメラ」を「有効」
⑤Matplotlib->(abc751参照)
$ sudo apt-get install python-matplotlib
⑥wiringpi2->(abc754参照)
(事前に)->
$ sudo apt-get install python-dev python-pip
インストール->
$ sudo pip install wiringpi2 ・・wiringpiも同時インストール
⑦ gpiozero -> デフォルトでインストール済み(abc755参照)
⑧WebIOpi->(abc757参照)
インストール->
$ wget http://sourceforge.net/projects/webiopi/files/WebIOPi-0.7.1.tar.gz
ファイルを解凍->
$ tar xvzf WebIOPi-0.7.1.tar.gz
ディレクトリへ->
$ cd WebIOPi-0.7.1
修正->
$ wget https://raw.githubusercontent.com/doublebind/raspi/master/ webiopi-pi2bplus.patch
パッチ実行->
$ patch -p1 -i webiopi-pi2bplus.patch
セットアップ->
$ sudo ./setup.sh
ホーム作成->
$ mkdir webiopi
ファイルのコピー->
$ cp -r /usr/share/webiopi/htdocs/* webiopi/
connfig修正->
$ sudo leafpad /etc/webiopi/config
doc-root = /home/pi/webiop を追加
webiopiの起動->
$ sudo systemctl start webiopi (rebootで再起動後)
http://<ラズパイのIPアドレス>:8000
ユーザー名:webiopi
パスワード:raspberry
動作の停止->
$ sudo systemctl stop webiopi
※インストール済みモジュールの確認には ->
$ pip list
8.リアルタイムで映像配信(mjpg-streamer)(abc759参照)
【Subversionを利用】(USBカメラ)
① インストール(Subversionによって行う)
$ cd ~ # /home/pi/ に移動しインストール作業を行う
$ mkdir mjpg-streamer
$ cd mjpg-streamer
$ sudo apt-get update
$ sudo apt-get install subversion libjpeg-dev imagemagick
$ svn co https://mjpg-streamer.svn.sourceforge.net/svnroot/mjpg-streamer mjpg-streamer
$ cd mjpg-streamer/mjpg-streamer
$ make # MJPEG-streamerをビルド
$ sudo make install # 関係ファイルを /usr/local/lib/ 以下にコピー
② 起動コマンドが長いので起動用シェルスクリプト<start_stream.sh>を作成しておく
#!/bin/sh
PORT="8010" #ポート番号
ID="pi" #IDは任意の文字
PW="pistream" #パスワードは任意の文字
SIZE="640x480" #画面サイズ
FRAMERATE="20" #フレームレート
export LD_LIBRARY_PATH=/usr/local/lib
./mjpg_streamer \
-i "input_uvc.so -f $FRAMERATE -r $SIZE -d /dev/video0 -y -n" \
-o "output_http.so -w /usr/local/www -p $PORT -c $ID:$PW"
↑赤字部は改行せずに1行で入力すること (エスケープが効かない?)
③ MJPEG-streameの起動
$ sudo sh start_stream.sh ・・・スクリプトを実行
④ ブラウザからmjpg-streamerへアクセス後、ID("pi")とパスワード("pistream")を入力
http://192.168.123.1:8010 ・・アドレスが192.168.123.1の場合
【gitを利用】
① インストール(libjpeg9はjpegイメージを読み書きするアプリ。githubユーザ登録が必要)
$ sudo apt-get install libjpeg9-dev cmake
$ sudo git clone https://github.com/jacksonliam/mjpg-streamer.git mjpg-streamer
$ cd mjpg-streamer/mjpg-streamer-experimental
$ sudo make
このままではディレクトリー名が長いので/optディレクトリーにコピーする。
$ cd
$ sudo mv mjpg-streamer/mjpg-streamer-exprimental /opt/mjpg-streamer
※GitHubの利用にはアカウントが必要なのでここで無料のFreeプランで事前に登録しておくこと。
・gitの確認は、->
$ sudo git --version
・gitのインストールは->
$ sudo apt-get install git
② mjpg-streamerの起動(以下のコマンドを1行として入力)
$ sudo LD_LIBRARY_PATH=/opt/mjpg-streamer/ /opt/streamer/ mjpg-streamer
-i "input_raspicam.so -fps 20 -q 50 -x 640 -y 480"
-o "output_http.so -p 8010 -w /opt/mjpg-streamer/www"
③ 起動コマンドが長いので起動用シェルスクリプト(start_stream.sh)を作成(赤字部は1行で記述)
#!/bin/bash
if pgrep mjpg_streamer > /dev/null
then
echo "mjpg_streamer already runnning"
else
LD_LIBRARY_PATH=/opt/mjpg-streamer/ /opt/mjpg-streamer/mjpg_streamer
-i "input_raspicam.so -fps 20 q 50 -x 640 -y 480"
-o "output_http.so -p 8010 -w /opt/mjpg-streamer/www" > /dev/null 2>&1&
echo "mjpg_streamer started"
fi
$ sudo sh start_stream.sh ・・で起動できる(実行権を付与しておく
④ 自動で起動させるために、起動ファイル(rc.local)に追記する
sudo leafpad /etc/rc.local
・・・
sh /home/pi/WebCam/start_stream.sh
exit 0
- ※このファイル(raspiset.txt)の使い方(文字コードはUTF-8)
① ラズベリーパイの/home/pi/にコピー
② leafpadなどのテキストエディッタで開く
③ 使いたいコマンドをコピーする
④ コマンドラインにペーストし実行する