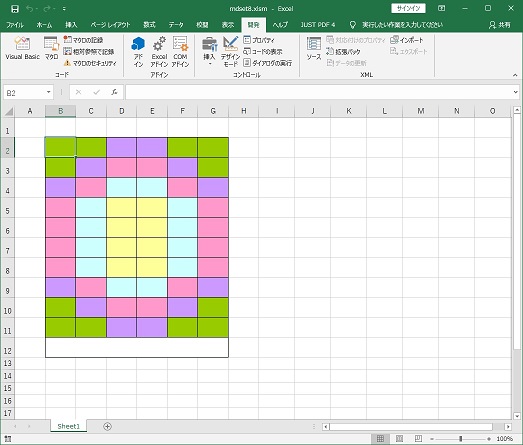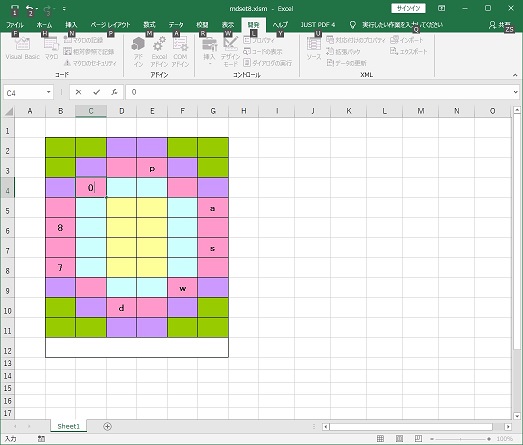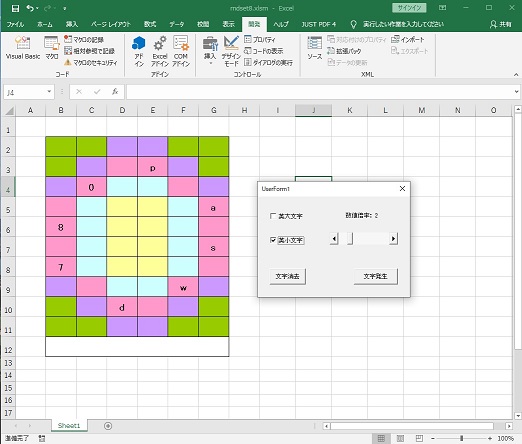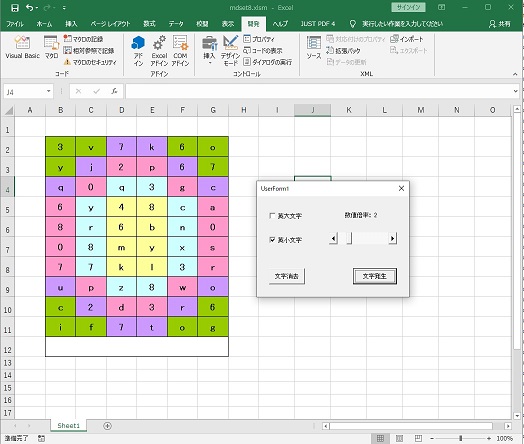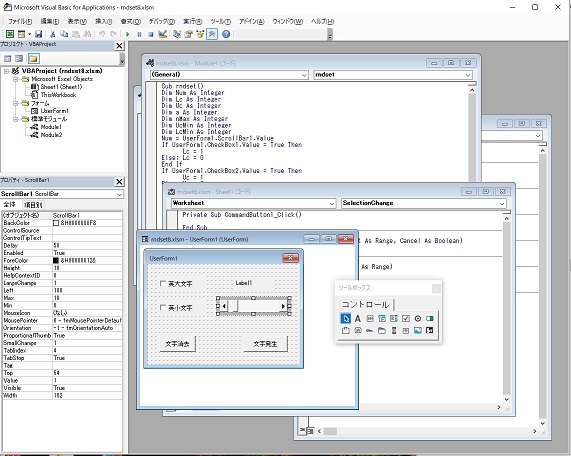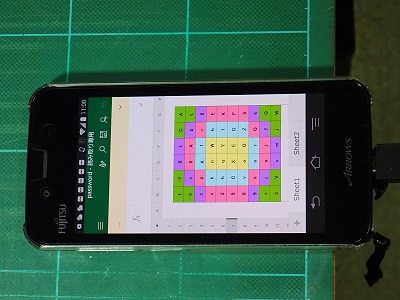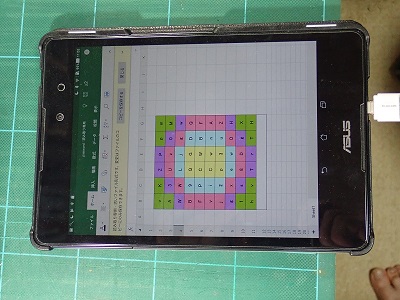テレビの番組録画にはパナとREGZAの全録レコーダーなどを利用し、随時BD(ブルーレイ)やDVDメディアにダビングし、インクジェットプリンタでレーベルを作成している。レーベルには番組内容のカットを使いたいので、WinDVDなどで再生中にスナップショットで静止画を取得しているが、BDではこの機能が使えない。ネットで探すとBDでもスナップショットが取得できるソフトが出回っているが、その利用は違法となるので、手が伸びない。そこで、BD(保存用)のダビングとは別にDVD(汎用プレーヤ用)にもダビングし、このDVD再生時にスナップショットを取得し、DVDおよびBD用に用いている。
ところが、パナのレコーダでは標準画質のDVDを作製できるが、古いREGZAはBD若しくはAVCRECモード(DVD)でしか作製出来ない(新しいREGZAではVRモードで作製可)。せめて、解像度が下がってもBDでもスナップショットが出来るようになれば良いのだが・・。
T タケルくん+ムスヨ婆さん
by fjk
「タケルくん」とは車用12V(24V用もある)で白米を炊飯できる炊飯器で、最大1.5合(茶碗2杯)を自動炊飯できる(赤ランプが緑に変わる。4~9A)。炊飯終了後に「蒸らし」(10~15分)を行い、約35分でご飯が炊き上がる。さらに、炊飯後の保温(2~3A)も可能だが、ご飯が乾燥するので保温は30分以内が推奨されている(保温は自動で切断されない)
 |
 |
| 「タケルくん」とムスヨ婆さんの蒸し容器 |
一緒に買った「ムスヨ婆さん」 |
- 【タケルくんの使用方法】
- ① 炊きたいお米と水を準備し炊けるくんにいれる。
- ② 付属の電源ケーブルをシガーソケットに差し込む。
- ③ 本体の電源ジャックに電源コードを差し込むと緑のランプが点灯する。
- ④ 「炊飯」ボタンを押すと赤ランプが点灯し炊飯が始まる。
- ⑤ 炊飯が終了すると、緑ランプ(保温)が点灯する。
- ⑥ 緑に切り替わってから10~15分程度「蒸らす」(そのまま放置)。
- ⑦ 蒸らしが終わったなら、電源コードを抜く(ソケット側も)。
- ⑧ しゃもじでご飯を軽くかき混ぜ、茶碗などによそって下さい。
※ お米と水は、カップ1杯のお米に対して水1.1の割合。お米が多い場合は水を多めに。
| 付属計量カップのお米量 | 付属計量カップのお水量 | 炊きあがりのご飯量 |
|---|
| すり切り1杯(お米/約85g) | 1.1杯(お米/約101cc) | ごはん(小)1杯(約168g) |
| 1.5杯(お米/約128g) | 1.7杯(お米/約156cc) | ごはん(中)1杯(約250g) |
| すり切り2杯(お米/約170g) | 2.2杯(お米/約202cc) | ごはん(大)1杯(約320g) |
| 2.5杯(お米/約213g) | 2.8杯(お米/約260cc) | ごはん(特盛)1杯(約418g) |
| すり切り3杯(お米/約255g) | 3.5杯(お米/約322cc) | ごはん(中)2杯(約504g) |
「タケルくん」のテストを兼ねて、車用12V出力できるACアダプタ(カーアダプタ、abc746)で1.5合のお米の炊飯を試してみたところ、ほぼ説明書通りの約30分で炊き上がった。その後15分間を「蒸らし」、茶碗にご飯をよそって食べてみると、一般家庭用の炊飯器で炊いたご飯と遜色なく、おいしくいただけた。少量炊飯時の家庭用としても十分に使えそう(DC12Vが必要だが)。
車中での使用と保存を考慮し、一回分のお米(無洗米1.5合)をビニール袋で真空パック詰めし、車中に保管している。最大12V/9Aが必要なので、車中で他の機器との併用には注意が必要。
 |
 |
| 「タケルくん」で炊飯中 |
おいしいご飯ができました |
タケルくん用 多機能蒸器「ムスヨ婆さん」はまだ使っていないが、ドーム別蒸フタ 、フードポット(小)、フードポッド(大)、ガラス鍋フタ、ステンレストレイ、蒸しスノコ など多くの付属品があり、カレーなどの食品の暖め用や野菜などの食材の蒸し器として使おうと思っている。
V ExcelのVBA (5) ~パスワード管理
by fjk
前回までに紹介したExcelVBAを使ったランダムな文字生成機能を利用し、パスワード(やユーザーIDなど)をエクセルで管理する。パスワードをエクセルにそのまま記述すると誰でもすぐに判るので、ユーザが決めたルール(例えば以下を参照)でセルにパスワードを記録し、他のセルには乱数で作成した文字を入力することで、ルールが解らないとパスワードの認識が難しくなる。
- 【使い方(記録)】
- ① パスワード文字を自分で決めたルールで開始位置から順にセルに配置する。
- ② マウスで右(ダブル)クリックしユーザーフォームを表示させる。
- ③ 使いたい文字種類および数字の出現頻度を選び、[文字発生]ボタンを押すと、空白セルに文字が自動で埋められる。(記号は発生できないので必要であれば適当に事前配置しておく)
- ④ 配置された文字が気に入らなければ、「文字消去」で消去後、再度①から実行する。
- 【使い方(読み出し)】
- ① ルールに従ってパスワードを読み出す。
- 【ルールの例】(すぐ隣のセルには続けてパスワード文字を入力しない方が良い)
- ① 円周上の右(左)上(下)のセルから順に1つ飛びに(反)時計回りでパスワードを記録する。
- ② 列の左(右)端から1つ飛びでパスワード記述し、端に着くと次の行に折り返す。
- ③ 最初にランダムな文字を発生させ、そのままパスワードとして使っても良い。
- ④ パスワードの変更は、開始位置、文字間隔などのルールを変えることで対応可能。
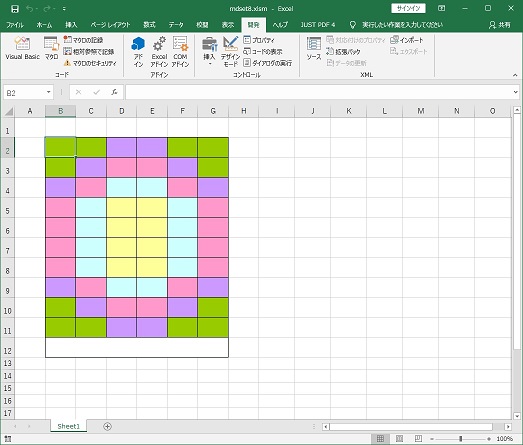 |
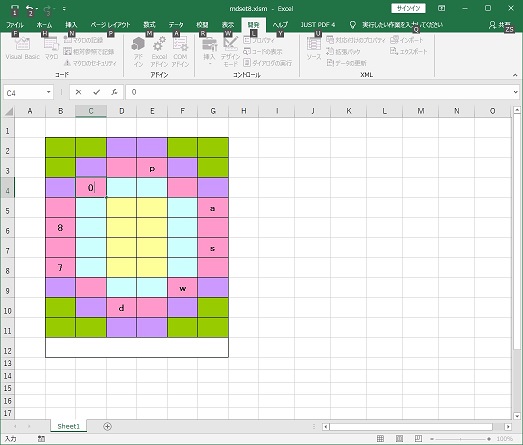 |
| ワークシートを開く |
パスワードを記述後マウスの右Wクリック |
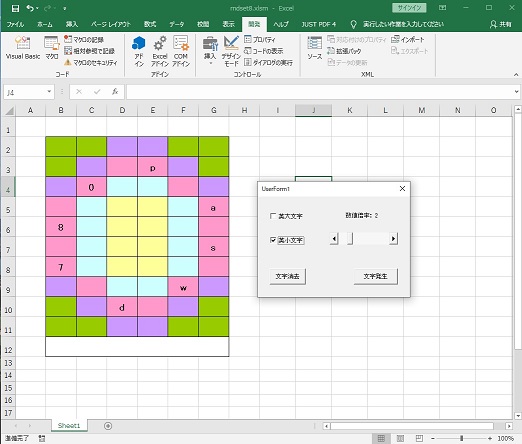 |
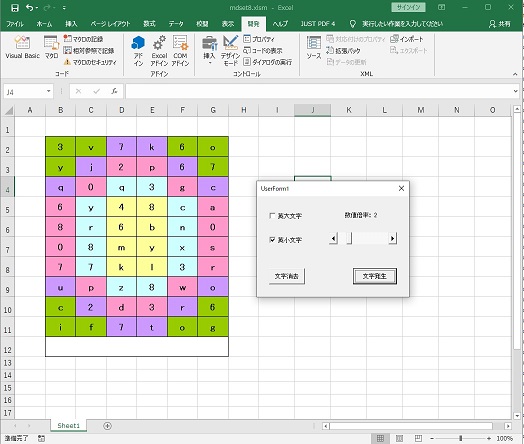 |
| 発生させる文字の種類を選ぶ |
乱数で発生させた文字で空セルを埋める |
※ マクロはワークシートに貼り付けているので、さらにパスワードを追加管理するには、ワークシートのシートタブを右クリック後、ワークシートをコピーして使うこと。
パスワードExcelファイル パスワード4q-Excelファイル
Module1のコード
Sub rndset()
Dim Num As Integer
Dim Lc As Integer
Dim Uc As Integer
Dim a As Integer
Dim nMax As Integer
Dim UcMin As Integer
Dim LcMin As Integer
Num = UserForm1.ScrollBar1.Value
If UserForm1.CheckBox1.Value = True Then
Lc = 1
Else: Lc = 0
End If
If UserForm1.CheckBox2.Value = True Then
Uc = 1
Else: Uc = 0
End If
NmMax = 10 * Num + 26 * Lc + 26 * Uc
UcMin = 10 * Num + 26
LcMin = 10 * Num
If NmMax = 0 Then
MsgBox "文字種類が指定されていません!", vbOKOnly + vbExclamation
Else
Randomize
For Each c In ActiveSheet.Range("B2:G11")
If c.Value = "" Then
a = Int(NmMax * Rnd)
If a >= UcMin Then
a = a - UcMin + Asc("A")
If Lc = 0 Then a = a + 32
ElseIf a >= LcMin Then
a = a - LcMin + Asc("a")
If Uc = 0 Then a = a - 32
Else
a = (a Mod 10) + Asc("0")
End If
c.Value = Chr(a)
End If
Next c
End If
End Sub
|
※ if文でelseの後のみ「:」(コロン)を使うと複数行を1行に記述できる
Module2のコード
Sub chrclr()
Range("B2:G11").ClearContents
End Sub
|
WorkSheet1のコード
Private Sub Worksheet_BeforeRightClick(ByVal Target As Range, Cancel As Boolean)
UserForm1.Show vbModeless
End Sub
|
UserForm1のコード
Private Sub CommandButton1_Click()
rndset
End Sub
Private Sub CommandButton2_Click()
chrclr
End Sub
Private Sub ScrollBar1_Change()
Label1.Caption = "数値倍率:" + Str(ScrollBar1.Value)
End Sub
Private Sub UserForm_Initialize()
Label1.Caption = "数値倍率:" + Str(ScrollBar1.Value)
End Sub
|
 |
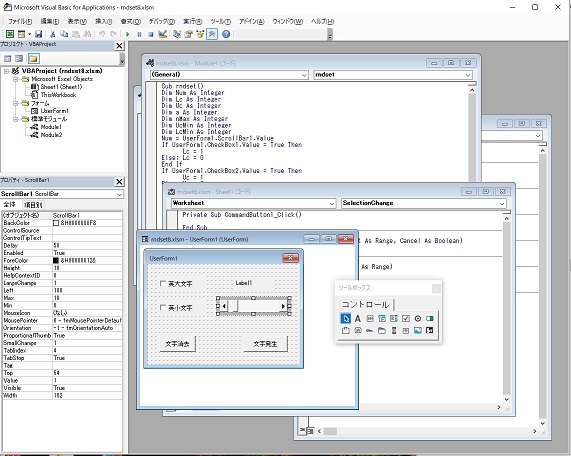 |
ユーザーフォームのレイアウト
(表示文字はPropatyのCaptionで指定) |
スライダーのPropaty設定
(Max = 10、Min = 0に設定) |
スマホやタブレットでMSアプリで、(xlsmではなく)xlsファイルを開いてパスワードの管理や確認ができる。しかし、マクロは実行できないのでパスワードの作成はパソコンで行うのが便利。
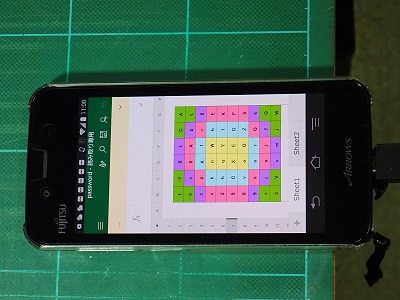 |
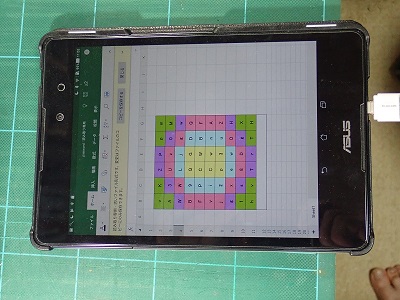 |
| スマホ(M01、Android4.2)の表示例 |
タブレット(Zenpad、Android7.0)の表示例 |