







丂変偑壠偺堦晹偺晹壆傪夵憰偟偨偺偱丄偙偺婡夛偵巚偄愗偭偰係俲桳婡俤俴僥儗價傪峸擖偡傞偙偲偵偟偨丅擖庤偟偨僥儗價偼XRJ-55A80J乮僜僯乕丄55僀儞僠乯偱丄乽怴偟偄XR僠僢僾傪嵦梡偟偰偄傞乿偲揦堳偵姪傔傜傟丄抣抜傕僱僢僩傛傝埨偄嬥妟傪採帵偝傟丄偙偺婡庬偵寛傔偨乮摨揦偵婥偵擖偭偨僥儗價戜偑偁偭偨偺傕棟桼偺堦偮乯丅偙偺僔儕乕僘偺摿挜偺堦偮偼丄桳婡僷僱儖夋柺偦偺傕偺偑僗僺乕僇乕乮傾僐乕僗僥傿僢僋僒乕僼僃乕僗僾儔僗乯偵側偭偰偄偰丄夋柺偐傜壒偑暦偙偊偰偔傞偺偱丄斀幩傗饽傕傞壒偑側偄丄
丂桳婡EL僥儗價偼崟偑鉟楉偱丄4K偱尒傞栭宨傗栭嬻偼慺惏傜偟偄丅憗懍丄暿搑峸擖偟偨USB-HDD乮6T丄4K榐夋懳墳丄USB3.0弨嫆乯偵4K斣慻傪偦偺傑傑偺夋幙偱榐夋偟丄4K崅昳幙夋憸偱嵞惗偟枮媔偟偰偄傞丅側偍丄榐夋梡USB-HDD偼帠慜偵搊榐偑昁梫偱偁傞丅傗偭偲変偑壠傕4K帪戙偲側偭偨丅
丂榐夋梡偲偼暿偵奜晅偗USB儊儌儕乮HDD)傕愙懕偱偒丄jpg丄mp4側偳偺嵞惗傕壜擻偱偁傞丅側偍丄USB儊儌儕傪庢傝奜偡偵偼丄乽愝掕乛僗僩儗乕僕偲儕僙僢僩乛儕儉乕僶僽儖僗僩儗乕僕乿偺乽USB儊儌儕乛庢傝奜偟乿傪慖傃乽寛掕乿丄偦偺屻乽丒丒埨慡埾庢傝奜偟傑偟偨乿偲昞帵屻偵儊儌儕傪庢傝奜偡偙偲丅
丂TV傪僱僢僩偵愙懕偡傞偲丄Netflix傗AmazonPrime側偳偑帇挳偱偒傞傛偆偵側傞丅偝傜偵Google傾僇僂儞僩偱僥儗價偵儘僌僀儞偡傞偲丄傾僾儕傪捛壛偡傞偙偲偑偱偒丄Tver側偳傕帇挳偱偒傞丅側偍丄USB抂巕偵USB僉乕儃乕僪傪愙懕偡傞偲丄暥帤擖椡偵僉乕儃乕僪偑巊偊傞丅
丂側偍丄4K偵懳墳偟偰偄側偄BD儗僐乕僟傪偮側偖応崌丄BD傾儞僥僫働乕僽儖傪暘攇婍偱暘攇偟丄僥儗價偲儗僐乕僟偦傟偧傟偵傾儞僥僫働乕僽儖傪愙懕偡傞昁梫偑偁傞丅
丂VisualBasic偐傜Excel偵傾僋僙僗偡傞偵偼丄Excel側偳偑帩偭偰偄傞乽COM憡屳楢梡乿婡擻傪棙梡偡傞丅偙傟偼Excel僼傽僀儖傪Microsoft.Office.Interop.Excel偲偄偆僀儞僞乕僼僃乕僗宱桼偱奜晹偐傜憖嶌偡傞偙偲偱Excel僼傽僀儖傪撉傒彂偒傪峴偆庤朄偱偁傝丄Excel偑僀儞僗僩乕儖偝傟偰偄傞昁梫偑偁傞丅
丂VB偱COM憡屳楢梡傪棙梡偡傞偵偼丄乽COM僐儞億乕僱儞僩乿傊偺乽嶲徠乿傪僾儘僕僃僋僩偵捛壛偡傞昁梫偑偁傞丅僜儕儏乕僔儑儞僄僋僗僾儘乕儔偱乽嶲徠乿傪塃僋儕僢僋偟丄乽嶲徠偺捛壛乿乽COM乿傪慖傃丄乽Microsoft Excel 16.0 Object Library乿乮Excel 2019偺応崌乯偵僠僃僢僋傪晅偗偰乽OK乿傪僋儕僢僋偡傞偲丄儔僀僽儔儕偑捛壛偝傟丄傾僾儕働乕僔儑儞偐傜Excel僼傽僀儖偵傾僋僙僗壜擻偵側傞
仸 埲壓偱徯夘偡傞椺偼丄僄儔乕張棟傪偟偰偄側偄偺偱拲堄両
Public Class Form1
Private Sub Button1_Click(sender As Object, e As EventArgs) Handles Button1.Click
Dim ofd As New OpenFileDialog() With {
.Title = "僼傽僀儖慖戰",
.Filter = 乬僄僋僙儖僼傽僀儖|*.xlsx"}
If ofd.ShowDialog() <> DialogResult.OK Then
Return
End If
Label1.Text = ofd.FileName
End Sub
End Class |
Private Sub Button2_Click(sender As Object, e As EventArgs) Handles Button2.Click
Dim xap As New Microsoft.Office.Interop.Excel.Application()
Dim wbk = xap.Workbooks.Open(Lable1.Text)
Dim sht = wbk.Sheets(1)
TextBox1.Text = sht.Range("B2").Value
xap.Quit()
End Sub |
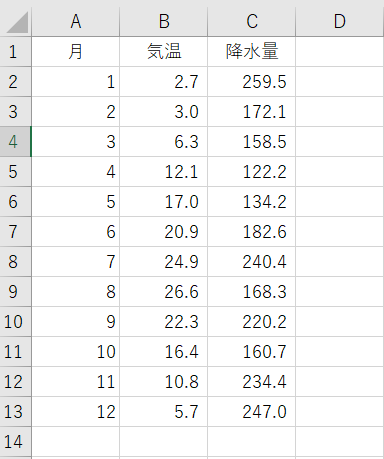 |
 |
| 僥僗僩梡Excel僨乕僞 乮晉嶳偺婥岓乯 |
Excel僼傽僀儖偐傜B2僙儖僨乕僞 乮侾寧婥壏)傪撉崬乮Lable1偺傑傑偺椺乯 |
Private Sub Button3_Click(sender As Object, e As EventArgs) Handles Button3.Click
Dim xap As New Microsoft.Office.Interop.Excel.Application()
Dim fnm = TextBox1.Text
Dim wbk = xap.Workbooks.Open(fnm)
Dim sht = wbk.Sheets(1)
sht.Range("D2").Value = TextBox1.Text
wbk.Save()
xap.Quit()
MsgBox(乬彂崬廔椆乭)
End Sub
|
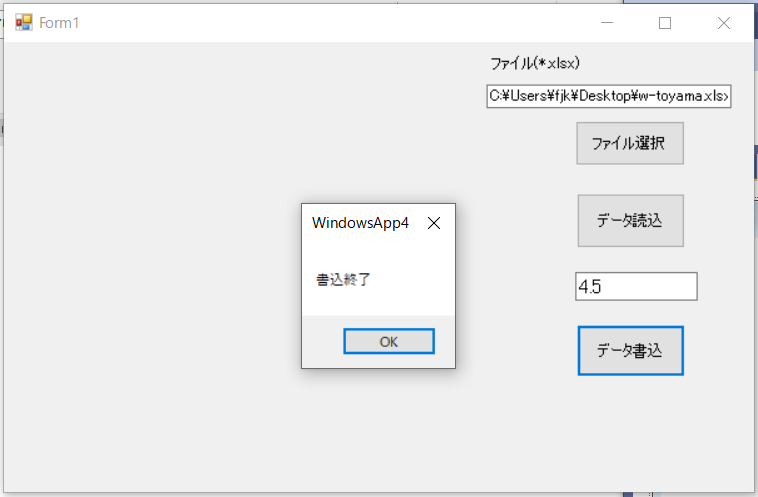 |
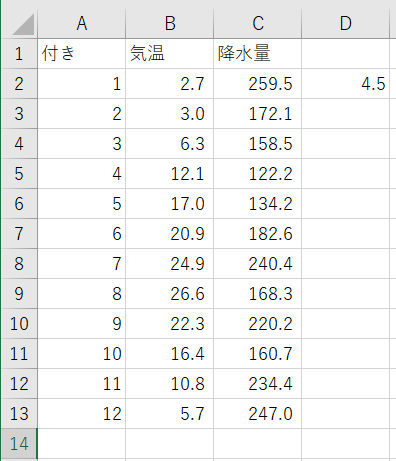 |
| Excel僼傽僀儖偵僨乕僞傪彂偒崬傒 | Excel偱D2僙儖偵彂崬傪妋擣 |
Public Class Data
Public Property Man As Integer
Public Property Tmp As Single
Public Property Prp As Single
End Class
Private Sub Button4_Click(sender As Object, e As EventArgs) Handles Button4.Click
Dim xap As New Microsoft.Office.Interop.Excel.Application()
Dim fnm = Label1.Text
Dim wbk = xap.Workbooks.Open(fnm)
Dim sht = wbk.Sheets(1)
Dim row = 2
Dim itm = New List(Of Data)
While sht.Cells(row,1).Text <> ""
Dim Data As New Data() With {
.Man = sht.Cells(row,1).Value,
.Tmp = sht.Cells(row,2).Value,
.Prp = sht.Cells(row,3).Value
}
itm.Add(Data)
row = row + 1
End While
dataGridView1.DataSource = itm
xap.Quit()
End Sub
|
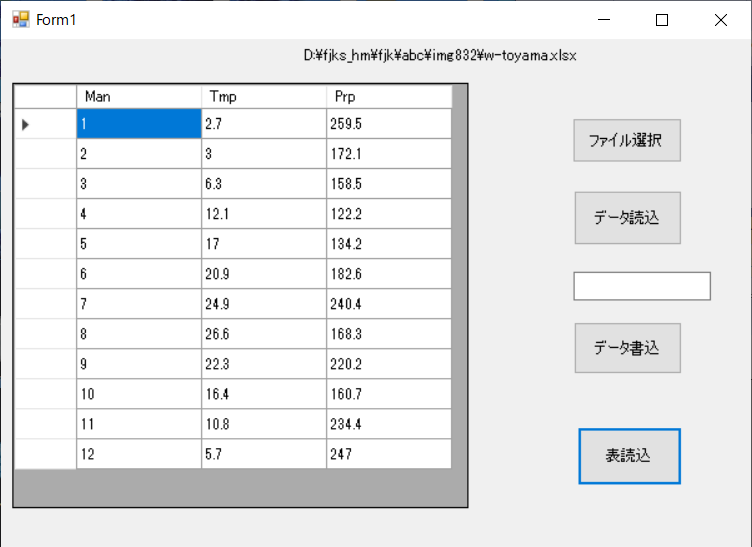 |
| 撉傒崬傫偩Excel僨乕僞傪DataGridView偱昞帵 |
| Clear丗 | 慡梫慺嶍彍 |
| Add(itm)丗 | 枛旜偵梫慺傪捛壛 |
| AddRange(itm)丗 | 暋悢偺梫慺傪捛壛 |
| Insert(idx,itm)丗 | 巜掕埵抲偵梫慺傪憓擖 |
| Remove(itm)丗 | 巜掕偟偨梫慺傪嶍彍 |
| RemoveAt(idx)丗 | 巜掕埵抲偺梫慺傪嶍彍 |
| Contain(itm)丗 | 梫慺偺桳柍傪妋擣 |
| Count丗 | 梫慺悢傪摼傞 |
| Itm(Idx)丗 | 梫慺僨乕僞乮Item偼徣棯壜乯 |
| 嘆丂僨乕僞僌儕僢僪偺僙儖僨乕僞偼丗 | DataGridView1.Rows(r).Cells(c).Value |
| 嘇丂僇乕僜儖偺偁傞僙儖偺僨乕僞偼丗 | DataGridView1.CurrentCell.Value |
| 嘊丂尰嵼偺僙儖埵抲傪摼傞偵偼丗 | DataGridView1.CurrentCellAddress.X丂(枖偼.Y) |
| 嘋丂尰嵼僙儖埵抲傪曄峏偡傞偵偼丗 | DataGridView1.CurrentCell = DatGridView(row,col) |
 |
 |
 |