







WordでExcelデータを差込んで印刷することはよく行われているが、ExcelでExcelデータを差込んで印刷を行いたく、①Lookup関数を用いる方法と、②マクロ(VisualBasic)を用いる方法をテストした。
Excelでは1シートに複数データを、任意サイズで2次元配置が可能で、宛名ラベルなどの小ラベルをA4の用紙で一度で多数作ることができる。用紙の位置合わせをすることで、市販のラベル用紙が利用できるほか、ノーカット用紙に印刷後、カッターで所定サイズに切断しても良い。
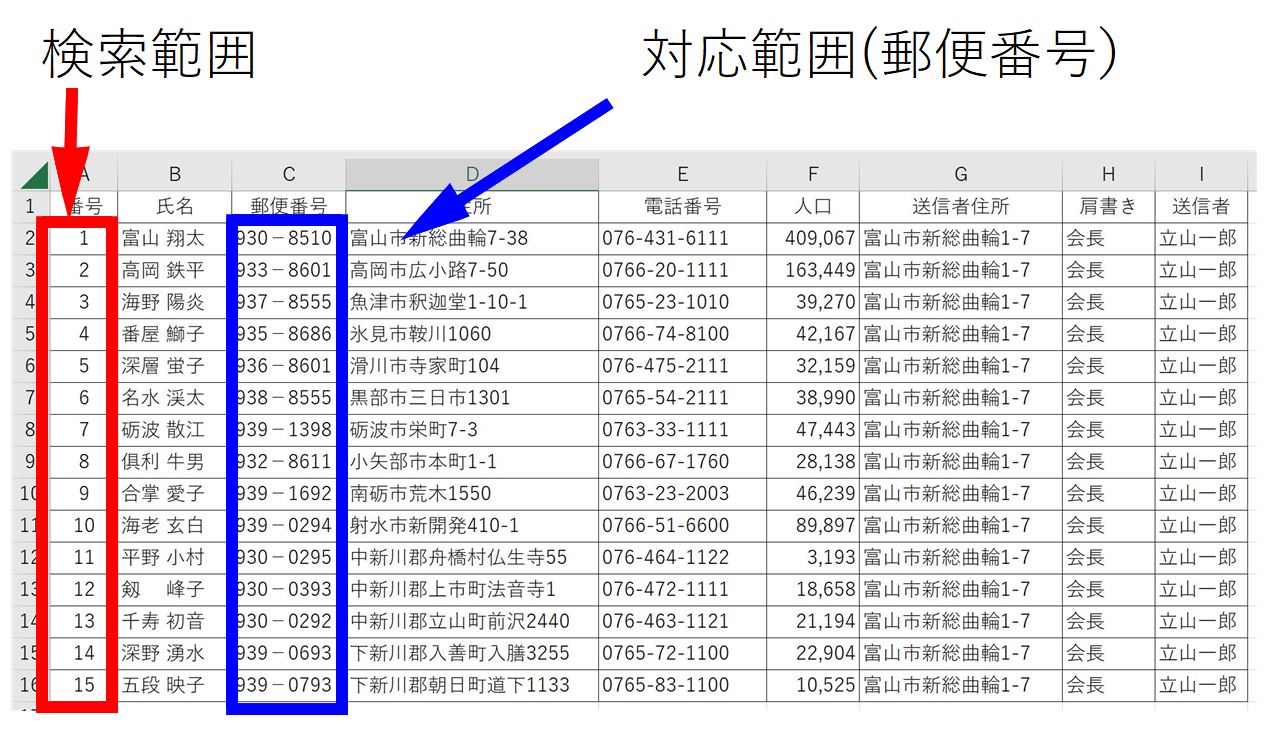
テスト用Excelデータ |
【マクロプログラム】 (merge-test.zip)
|
ProcessingはJavaベースの無料のプログラミング言語で、簡単な手順で画像の操作やビュジュアルなゲームなどを作ることが出来る。さらに、シリアル通信やWebアプリケーションの開発も容易である。
※「Processingをはじめよう」(オライリージャパン・オーム社、2,000円)を参考にさせていただいた。
※ Processingのさらなる詳細は、英文だが、下記ページから Documentation/Refaerenceを参照。
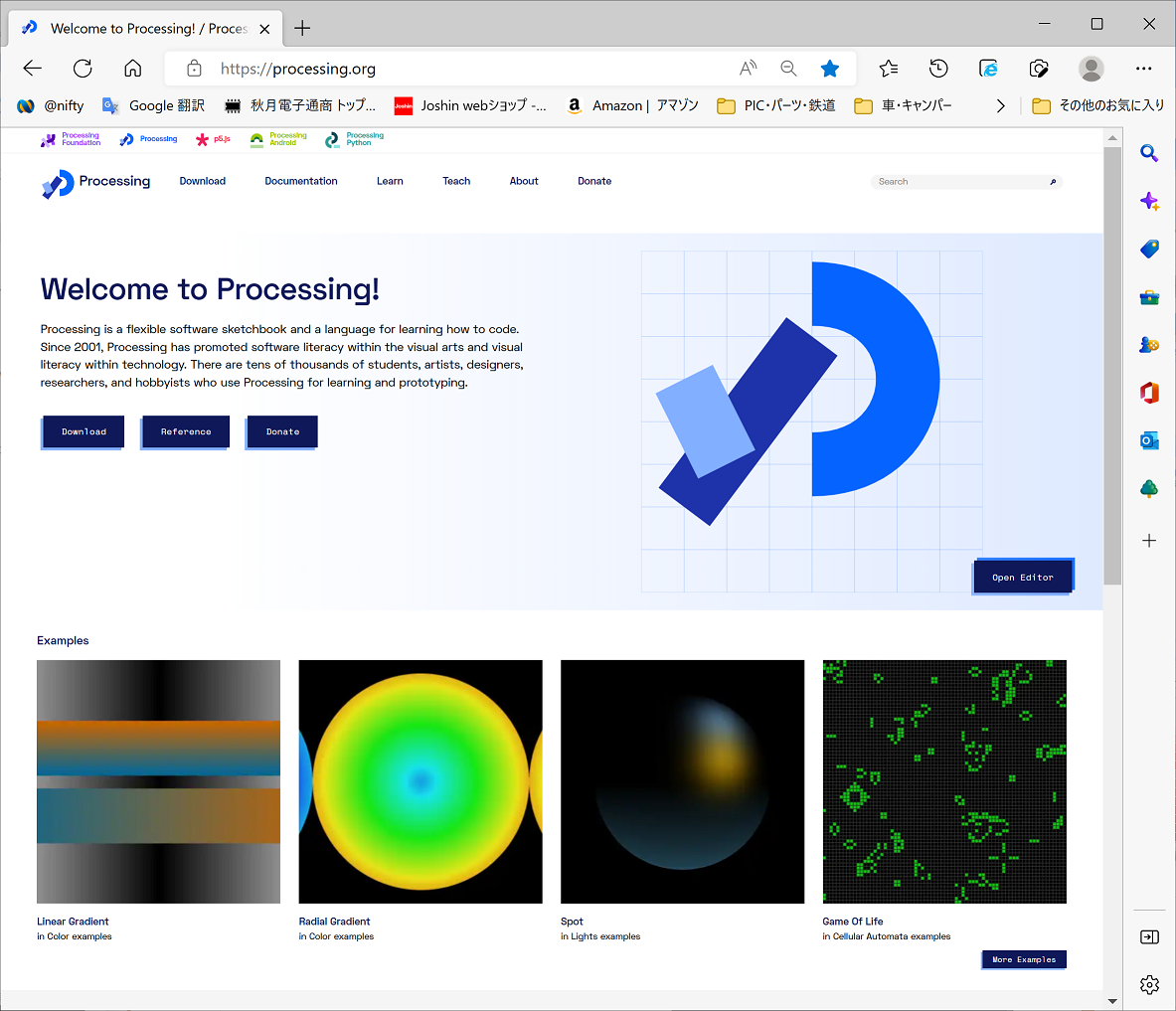
processing.org |

Download |
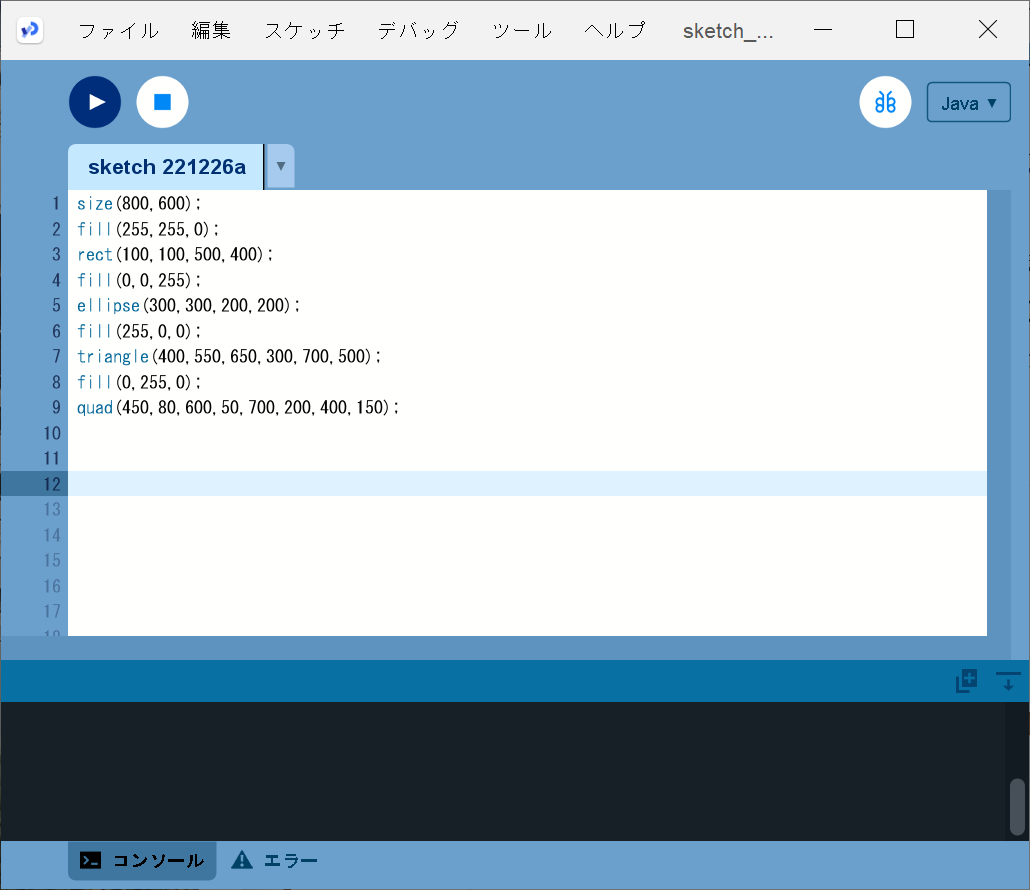
processing画面でコードを入力 |
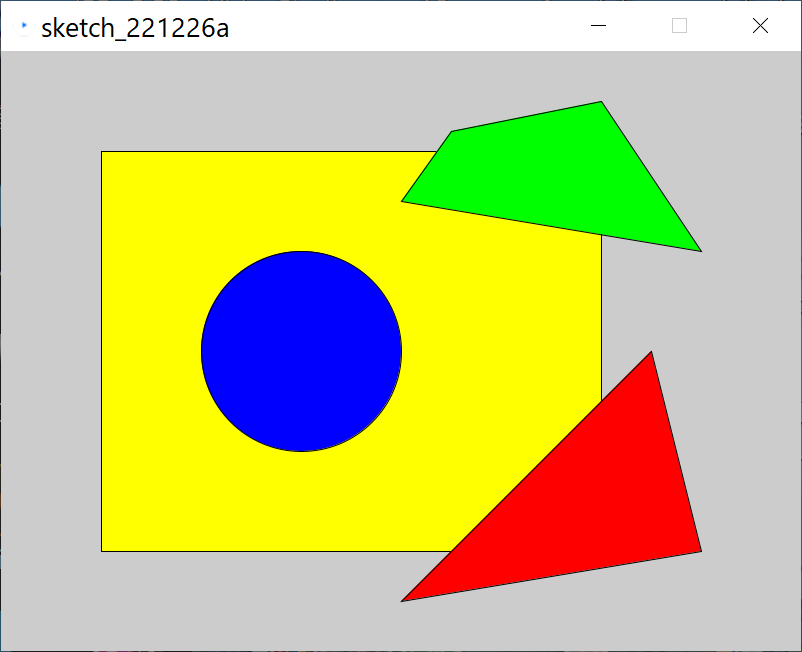
Windowに描画した例 |
|
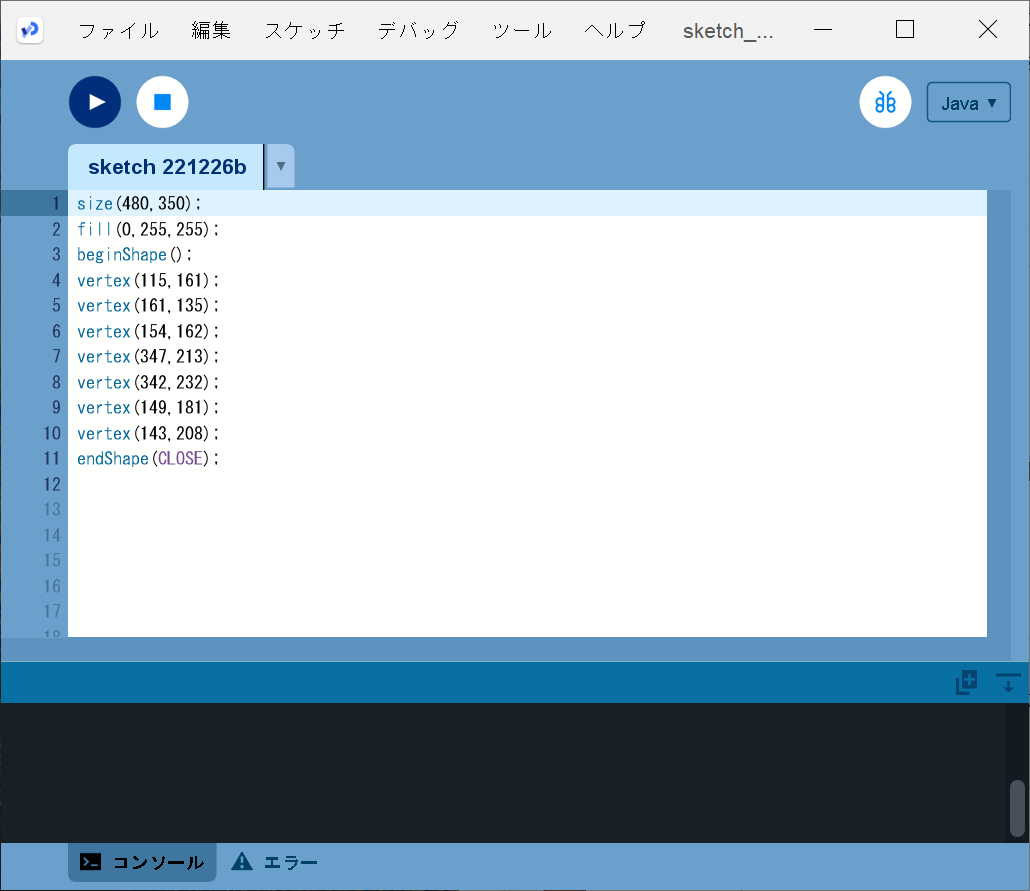
shapeをコーディング |
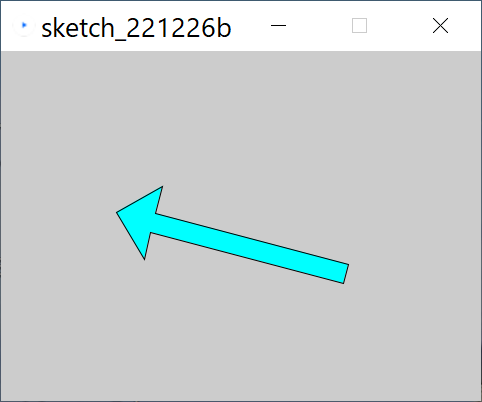
描画を実行 |
|
Windows8.1は2023.1.10でサポートが終了するが、セキュリティアップデートサービスが終了しただけで、Windowsそのものが使えなくなるのではない(別セキュリティソフト利用を薦める)。
しかし、Win8.1の標準のInternetExplore11(IE11)は2022.6.15にサポートが終了しており、IE11が「対象外」と表示されるページもある。そこで、Edgeにブラウザを移行しておくのが望ましい。
Edgeのダウンロードページで、表示されたページ内の下部にあるDownloadで下矢印をクリックすると、Win8.1版を選択できるので、これをダウンロードする。
IE11ではOSの選択画面では無く、英語版のダウンロード画面になる場合があるが、画面のDownloadボタンを押すと、使用中のOSに合ったEdgeSetupファイルをダウンロードできる。
ダウンロードしたMicrosoftEdgeSetup.exeを実行するとEdgeのダウンロード、インストールが始まるので、画面の指示に従う。
インストール終了後、Edgeが無事立ち上がったら、右上の「メニュー(・・・)から「設定」を選び、起動時のページやホームページなどの設定をする。
※ 本レポートの参考・利用は、あくまでも自己責任でお願いします。
 |
 |
 |