 丂
丂

 丂
丂

 丂
丂

 丂
丂

丂Fritzing偼丄僆乕僾儞僜乕僗偺揹巕夞楬愝寁僣乕儖偱丄3庬椶偺儌乕僪(僽儗僢僪儃乕僪丄夞楬丄僾儕儞僩婎斅)偱夞楬恾偑嶌惉偱偒傞丅摿偵僽儗僢僪儃乕僪恾偼偙傟偟偐柍偄偲尵偊傞丅
丂Frizing偺惓幃斉偼丄 Fritzing偺儂乕儉儁乕僕丂偱擖庤偱偒傞偑丄8儐乕儘偲桳椏偱偁傞丅桳梡側僜僼僩側偺偱丄PayPal偱巟暐偭偰峸擖偟偰傕椙偄偑丄偲傝偁偊偢帋偟偰傒偨偄偲偄偆応崌偼丄埲壓偺GitHub偐傜柍椏斉傪擖庤偱偒傞乮偨偩偟丄摦嶌偺曐徹偼柍偄乯丅
丂 https://github.com/fritzing/fritzing-app/releases
丂GitHub偺儁乕僕傪奐偔偲丄偄偔偮偐偺僶乕僕儑儞偑弌偰偔傞偑丄windows偱幚峴斉偺偁傞嵟怴偺傕偺偼CD-548(2023.1尰嵼乯偱丄乮Assets傪僋儕僢僋偡傞偲僟僂儞儘乕僪儕僗僩偑昞帵偝傟乯偙偺拞偐傜帺暘偺娐嫬偵崌偭偨傕偺傪慖傫偱丄僟僂儞儘乕僪偡傞丅
丂 (windows64梡側傜 fritzing-3d61c58421bdb63ca903bb5d11310a257f1ec0ed-develop-548.windows.64.zip 側偳乯
丂僟僂儞儘乕僪偟偨Zip僼傽僀儖傪夝搥偟丄夝搥偟偨exe僼傽僀儖(僀儞僗僩乕儖偼晄梫)傪僋儕僢僋偡傞偲Fritzing偑幚峴偱偒傞乮僼傽僀儖柤偑挿偄偺偱fritzing.zip側偳偵曄峏屻偵夝搥偟偨曽偑傛偝偦偆乯
丂婲摦屻偵丄乽僽儗僢僪儃乕僪乿傪慖傃丄偦偺忋偵塃懁偺僷乕僣傪僪儘僢僾偟丄攝慄傪峴偆偲丄娙扨偵僽儗僢僪儃乕僪恾傪嶌惉偱偒傞丅偦偺屻乽夞楬恾乿傪慖傇偲夞楬恾偑丄乽僾儕儞僩婎斅乿傪慖傇偲僾儕儞僩婎斅恾偑昞帵偝傟傞丅夞楬恾傗婎斅恾偼丄偲傝偁偊偢攝抲丒攝慄偝傟偰偄傞偩偗側偺偱丄廋惓偟偰傗傞偲偪傖傫偲偟偨恾柺偵側傞丅偝傜偵丄僾儕儞僩婎斅惢憿梡偺僈乕僶乕僨乕僞傗PDF弌椡傕偱偒傞丅
丂巊偊傞晹昳偵偼Arduino側偳傕娷傑傟傞偑丄僱僢僩忋偱fritzing僷乕僣乮fzpz僼傽僀儖乯偱扵偡偲寢峔尒偮偗傞偙偲偑弌棃傞乮椺偊偽丄偙偙側偳傪嶲峫偵乯丅擖庤屻偼丄Myparts偺儊僯儏乕偐傜丄fzpz僼傽僀儖傪Import偡傞偩偗丅
丂僷乕僣傪侽偐傜怴婯偵嶌惉偡傞偙偲傕弌棃傞偑丄SVG僨乕僞側偳傕昁梫側偺偱丄斈梡晹昳偐傜塃僋儕僢僋偟丄乽僷乕僣丒僄僨傿僢僞乿傪巊偭偰僆儕僕僫儖僷乕僣傪嶌傞偺偑曋棙丅
乮PIC16F18313偼IC1傪棳梡偟丄ChipLabel偱儔儀儖柤丄EditPinLables偱pin柤徧傪曄峏乯
丂帺暘偱嶌惉偟偨僷乕僣傗僟僂儞儘乕僪偟偨僷乕僣偼乽MINE價儞乿偵曐懚偝傟傞乮怴婯價儞傕嶌惉偱偒傞乯丅
仸亂嶲峫亃乽婎慴偐傜偺Fritzing乿(岺妛幮乯側偳
丂儔僀僽儔儕偲偼斈梡惈偺崅偄暋悢偺僾儘僌儔儉傪嵞棙梡偱偒傞宍偱傂偲傑偲傔偵偟偨傕偺偱丄Pocessing偵偼丄昗弨偱巊偊傞Core儔僀僽儔儕偲丄儐乕僓偵傛偭偰岞奐偝傟偰偄傞Contributed儔僀僽儔儕偑偁傞丅偙傟傜偼丄乽僗働僢僠乛儔僀僽儔僀傪僀儞億乕僩乛ManageLibraries乿偱妋擣偡傞偙偲偑弌棃傞傎偐丄proccesing偺儁乕僕偱傕偭偲徻偟偔妋擣偱偒傞丅
| DXF Export | DXF 僼傽僀儖傪嶌惉偟偰僕僆儊僩儕傪曐懚偡傞 |
| Hardware I/O丂 | Raspberry Pi 偍傛傃 Linux 儀乕僗偺僐儞僺儏乕僞乕偱廃曈婡婍偵傾僋僙僗偡傞 |
| Network | 扨弮側僋儔僀傾儞僩偲僒乕僶乕傪夘偟偰丄僀儞僞乕僱僢僩宱桼偱僨乕僞傪憲庴怣偡傞 |
| PDF Export | PDF僼傽僀儖傪嶌惉偡傞 |
| Serial | 僔儕傾儖捠怣 (RS-232) 傪夘偟偰 奜晹僴乕僪僂僃傾偺娫偱僨乕僞傪憲庴怣偡傞 |
| Sound | 僆乕僨傿僆 僼傽僀儖偺嵞惗丄僆乕僨傿僆擖椡丄僒僂儞僪偺崌惉丄僄僼僃僋僩摍傪偡傞 |
| SVG Export | SVG 僼傽僀儖傪嶌惉偡傞 |
| Video | 僇儊儔偐傜夋憸傪撉傒崬傒丄儉乕價乕 僼傽僀儖傪嵞惗偟丄儉乕價乕傪嶌惉偡傞 |
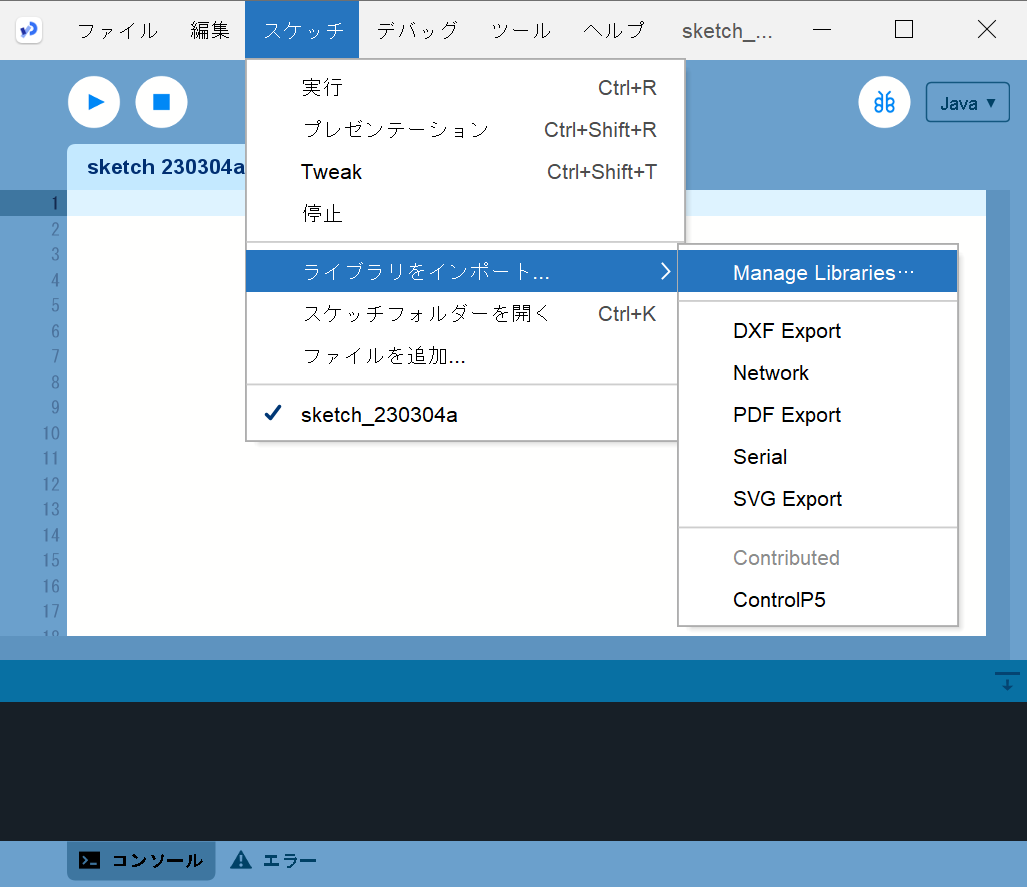
|

|
| Accordion | 揥奐傗愜傝偨偨傒偑偱偒傞 ControlGroup 偺儕僗僩 |
| Bang | 偒偭偐偗乮bang乯偺怣崋傪憲弌偡傞儃僞儞 |
| Button | 儃僞儞(儃僞儞偑曻偝傟偨傜丒丒) |
| ButtonBar | 墶堦楍偵暲傫偩儃僞儞偺廤崌 |
| Canvas | 僌儔僼傿僢僋昞帵 |
| Chart | 慄僌儔僼(chart)傪昤夋 |
| CheckBox | 僠僃僢僋儃僢僋僗 |
| ColorPicker | RGB偺僗儔僀僟乕偱怓傪慖戰 |
| ColorWheel | 怓憡/柧搙/嵤搙偵傛傞僷儗僢僩偐傜怓傪慖戰 |
| ControlTimer | 僾儘僌儔儉婲摦偟偰偐傜偺宱夁帪娫 |
| DropdownList | 僪儘僢僾僟僂儞儊僯儏乕 |
| Knob | 墌宍僗儔僀僟乕 |
| ListBox | 儕僗僩儊僯儏乕 |
| Matrix | 儅僩儕僋僗丒僗僀僢僠儍乕 |
| Numberbox | 悢抣傪巜掕偡傞儃僢僋僗 |
| RadioButton | 儔僕僆儃僞儞 |
| Range | 抣偺斖埻傪巜掕偱偒傞僗儔僀僟乕 |
| ScrolelabelList丂 | 僗僋儘乕儖壜擻側儕僗僩 |
| Slider | 1師尦偺僗儔僀僟乕 |
| Slider2D | 2師尦偺僗儔僀僟乕 |
| Textarea | 僗僋儘乕儖壜擻側僥僉僗僩昞帵僄儕傾 |
| Textfield | 僥僉僗僩擖椡僼傿0儖搙 |
| Textlabel | 僥僉僗僩昞帵 |
| Toggle | 僩僌儖儃僞儞 |
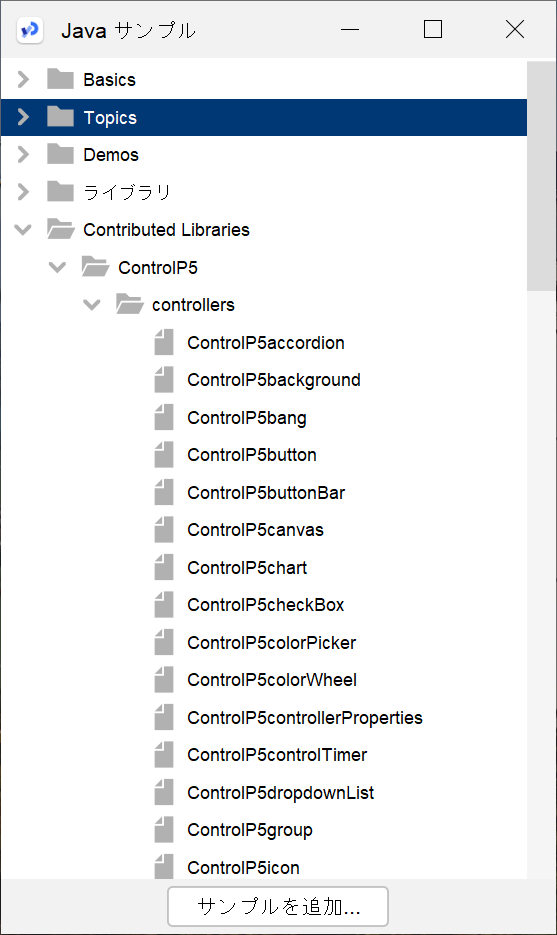
僒儞僾儖儕僗僩 |

button僒儞僾儖椺 |
| 丂嘆 儔僀僽儔儕傪僀儞億乕僩 | import controleP5.*; |
| 丂嘇 ControlP5曄悢傪弨旛 | ControleP5 cp5; |
| 丂嘊 ControlP5僀儞僗僞儞僗偺妱傝摉偰 | cp5 = new ControleP5(this); |
| 丂嘋 add儊僜僢僪偱僐儞僩儘-儖傪嶌傞 | cp5.addButton("button1") |
| 丂嘍 懕偗偰僪僢僩墘嶼巕偱儊儞僶偵傾僋僙僗丂 | .setPosition(50,50).setSize(50,20); |
| 丂嘐 僀儀儞僩偑偁傟偽摨柤偺娭悢偵儕儞僋 | public void button1(int theValue){ } |
| 丂嘑 暋悢僐儞僩儘乕儖偺僀儀儞僩嬫暿偵偼 | void controleEvent(ControlEvent theEvent){ } |
| 仸 乽. (僪僢僩) 墘嶼巕乿偼丄僋儔僗丄峔憿懱丄傑偨偼嫟梡懱儊儞僶乕偵傾僋僙僗偡傞偨傔偵巊傢傟傞丅 | |
仸 杮儗億乕僩偺嶲峫丒棙梡偼丄偁偔傑偱傕帺屓愑擟偱偍婅偄偟傑偡丅
 |
 |
 |