







カタログなどのPDFファイルで、2ページのA4縦ページが繋がって見開きのA3のページになっていて、さらに表紙ページがA4で、そのまま印刷すると大きさが合わないことがある。
このような時、windowsで「Microsoft Print to PDF」を使うと、A3見開きページをA4サイズの2ページに分割することが出来る。その手順は、
GIMP(ギンプ)とは、1996年にリリースが開始された無料で使えるビットマップ画像編集・作成ソフトで、windows、Mac、Linuxなどのプラットフォームで使うことができ、グラフィックや写真の編集、キャンバスに筆で絵を描くように画像を作成・加工したり、色調補正、トーンカーブ、ヒストグラム、消しゴムなどの各種ブラシ、レイヤー、画像の切り抜き・合成、パス編集、多種多様なプラグイン、モザイク編集、(GIF)アニメーション合成などが行える。
GIMPは無料のソフトであるが有料のPhotshopと同程度の機能があり、手軽に使うことができる。ベクター画像(図形を数値として表現)用のInkscapeと、ラスター画像(ドットの集まり)用のGIMPがあれば、ほぼ全ての画像データの作成・編集環境が整う。
・GIMPの詳細はここなどを参照。
・GIMPは、以下のページから入手できる。
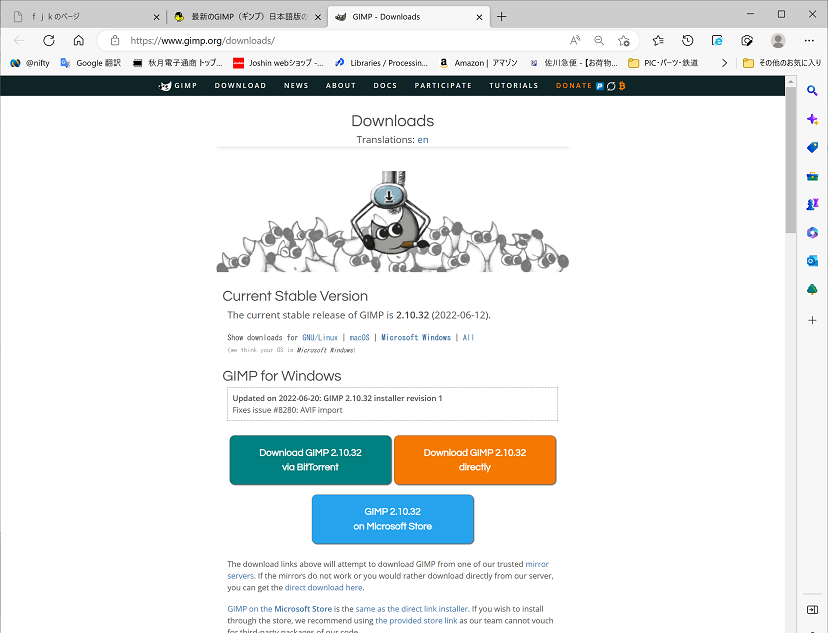
GIMPダウンロードページ |
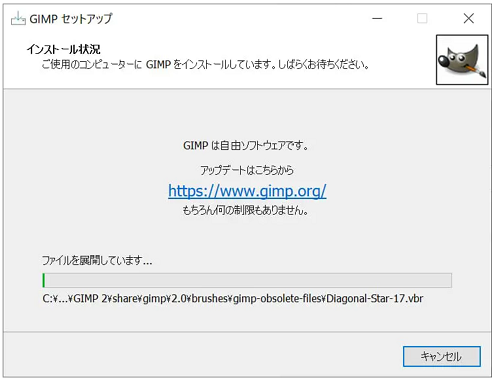
GIMPインストール中 |
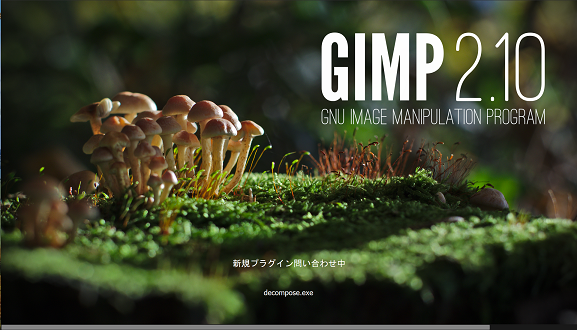
GIMP2.10タイトル画面 |
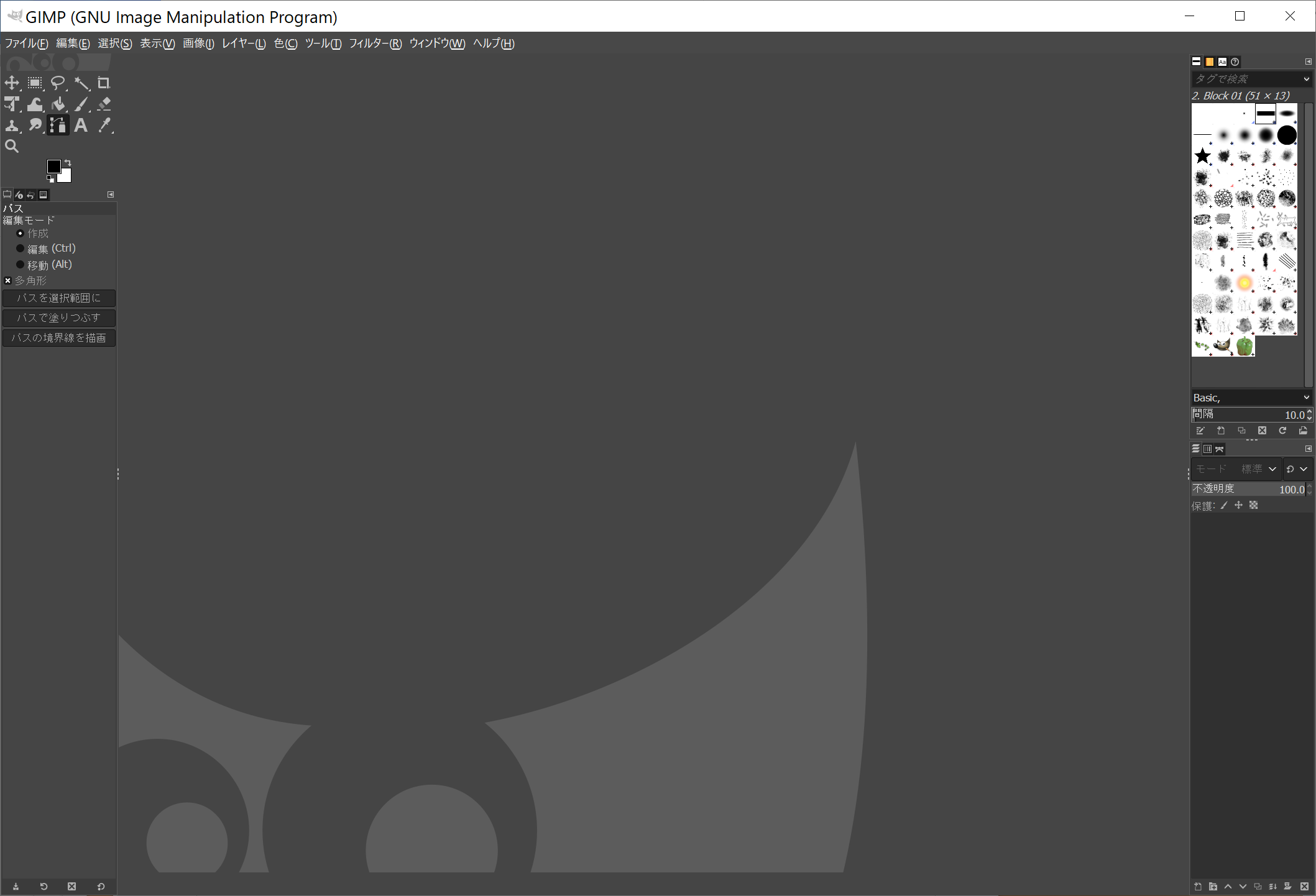
GIMP起動画面(日本語になっている) |
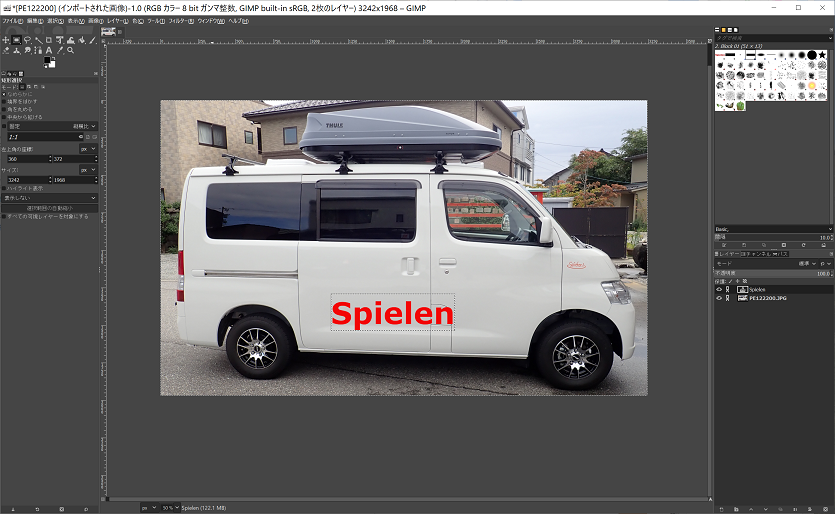
画像を取り込み編集中の画面 |
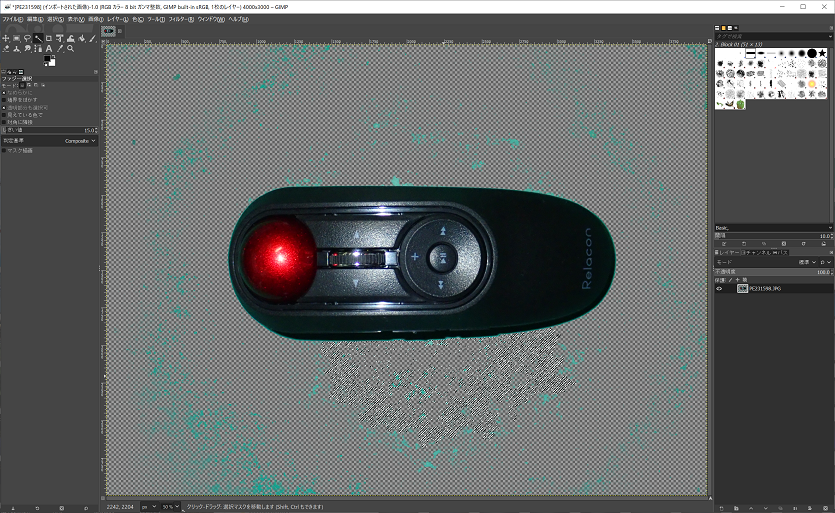
ファジー選択で透明化中 |
★GIMPで背景色を透明にする例
背景を透明にするには、以下の3つの方法がある
| Color: | 透明にする色(スポイトアイコンで画像から色選択も可) |
| Transparency threshold: | 透過のしきい値 |
| Opacity threshold: | 不透過のしきい値(似た色をどこまで選ぶかを指定) |
※ 透明に対応している主な画像フォーマットは、PNG、GIF、WebP
※ 文字(テキストレイヤー)の背景はデフォルトで透明。
※【参考】「すぐに作れる ずっと使える GIMP の すべてが身につく本」(技術評論社)など
Processinngにはserialライブラリーが標準で付属しているので、USBを使ったシリアル通信が簡単に実現できる。そこで、abc839で紹介したUSB接続PICを使って、シリアル送受信をテストした。
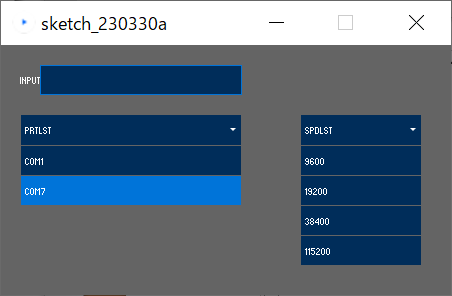
起動時の選択画面例 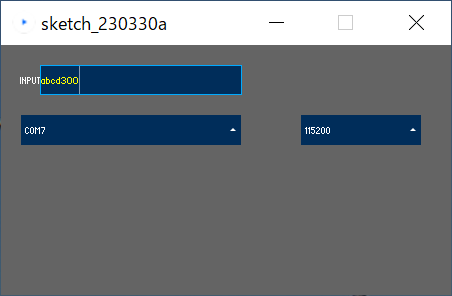
接続後、テキスト入力時画面 textboxに「abcd300」を入力後、 エンターキーで確定すると、 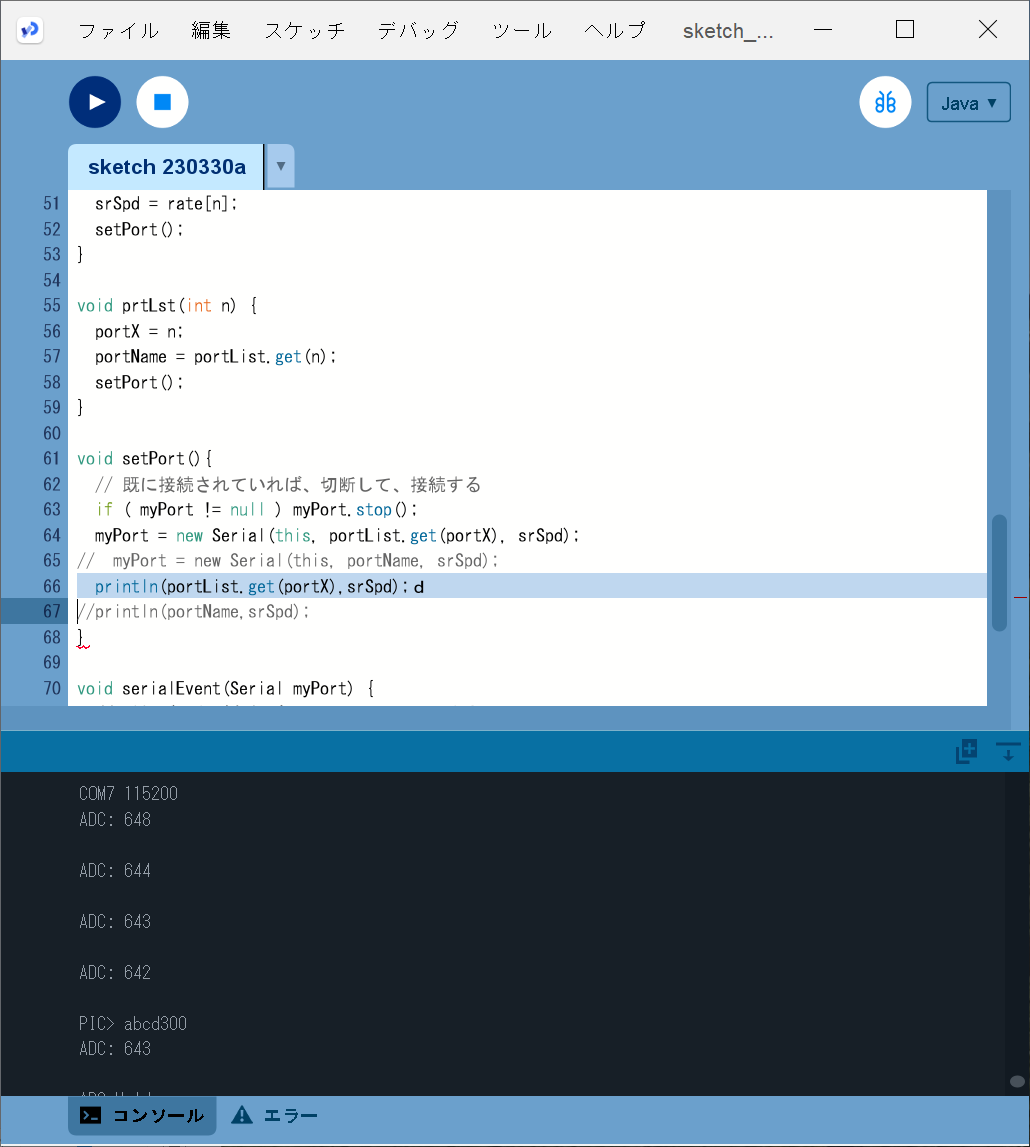
コンソールに毎秒のADデータと、 エコーデータ「abcd300」も表示 |
|
※ 本レポートの参考・利用は、あくまでも自己責任でお願いします。
 |
 |
 |