







丂揹巕儅僱乕偲偟偰妝揤Edy傪傛偔棙梡偟偰偄傞偑丄僷僜儕RC-S320傪windows10儅僔儞偵愙懕偟丄EdyViewer3.0傪僟僂儞儘乕僪偟丄Edge僽儔僂僓偱巆崅傪妋擣偟傛偆偲偟偨偲偙傠丄乽儕乕僟乕偑尒偮偐傜側偄乿偲僄儔乕偑弌傞丅
丂偦偙偱丄Edy偺僒億乕僩儁乕僕偵傾僋僙僗偟偰傒傞偲丄屆偄RC-S320乛S310偼僒億乕僩偑廔椆偟丄尰嵼偼棙梡偱偒側偄偺偱丄RC-S330乛S370乛S380偐妝揤Edy儕乕僟乕偑昁梫偲偁傞丅偝傜偵乽僽儔僂僓偼Internet Explorer乿傪巊偆傛偆偵偲偁傞丅偦偙偱丄E-Tax梡偵峸擖偟偨RC-S380傪梡偄丄僄僋僗僾儘乕儔偐傜傾僋僙僗偡傞偲丄惓忢偵Edy巆崅偺妋擣偑偱偒偨丅
丂OS偺栤戣偱偼側偔EdyViewer3.0偲屆偄僷僜儕偺栤戣偱偟偨丅
仸拲丂堄両丗
丂EdyViewer3.0偼Explorer偱偟偐摦嶌偟側偄偺偱丄扨偵巟暐偄傾僪儗僗傪僋儕僢僋偡傞偲Edge偑桪愭揑偵棫偪忋偑傝丄價儏傾乕偑僄儔乕偲側傝巊偊側偄丅
丂偦偙偱丄嘆Explorer傪婲摦偟丄嘇怳崬偺儁乕僕傾僪儗僗傪Explorer偵僐僺乕偟丄嘊巟暐偄儁乕僕偵傾僋僙僗偡傞偙偲両丅
丂俀戜栚偺windows10儅僔儞偺惂嶌偵庢傝偐偐傞丅偙偺儅僔儞偼巊梡昿搙偑懡偔側偄偺偱僗儁僢僋僟僂儞偟丄CPU偼i7-8700乮仸慖戰棟桼偼屻弎乯丄儅僓乕儃乕僪偼奼挘惈傪媮傔側偄偺偱婎斅僒僀僘偑彫偝偄Aslock偺B360M偲偟丄儊儌傝偼DDR4-2666-8GB傪2枃巋偟偱16GB丄OS偼Windows10 Home丄働乕僗偲揹尮偼SilverStone惢丄M2-SSD偼Intel偺512GB傪慖戰偟偨丅僌儔僼傿僢僋偼CPU撪憼僌儔僼傿僢僋乮UHD630)傪巊偆偙偲偵偟偨丅
 |
 |
| B360M-HDV儅僓乕儃乕僪 | i7-8700偺僙僢僩(愗傝寚偗偵拲堄乯 |
 |
 |
| 僼傽儞偺僺儞偑棤傑偱弌偰偄傞偐妋擣 | 屌掕偟偨CPU僼傽儞 |
 |
 |
| 俀枃偺DDR4-2666儊儌儕 | DDR4-2666儊儌儕2枃傪庢晅 |
 |
 |
| 僀儞僥儖M2儊儌儕乮512GB)傪庢晅 | M2梡曻擬僼傿儞傪庢晅 |
 |
 |
| SilverStone偺SST-PS08B働乕僗 | SST-ST45SRSFX亄ATX梡傾僟僾僞 |
 |
 |
| 働乕僗偵揹尮傪庢晅 | 儅僓乕儃乕僪偺庢晅偲攝慄乮亄CPU梡8P傕乯 |
 |
 |
| UEFI丂BIOS偺婲摦夋柺 | 徻嵶愝掕偼徻嵶儌乕僪乮F6)偱 |
 |
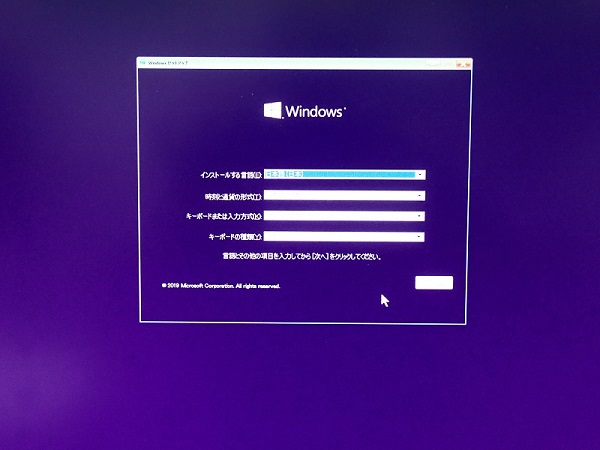 |
| 捛壛偟偨DVD僪儔僀僽偲HDD乮2Tb) | 僀儞僗僩乕儖奐巒夋柺 |
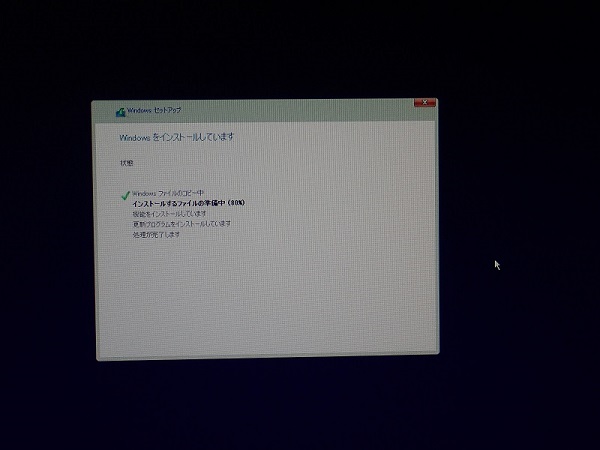 |
 |
| 側傫偲偐80亾傑偱僀儞僗僩乕儖 | Windows10偺僀儞僗僩乕儖姰椆 |
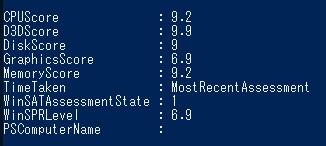 |
| 僄僋僗儁儕僄儞僗僀儞僨僢僋僗 |
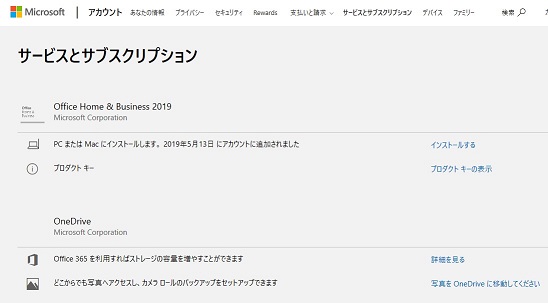 |
| 僒乕價僗偲僒僽僗僋儕僾僔儑儞夋柺 |
 |
 |
 |