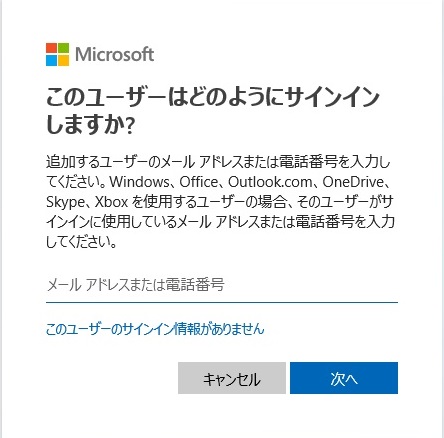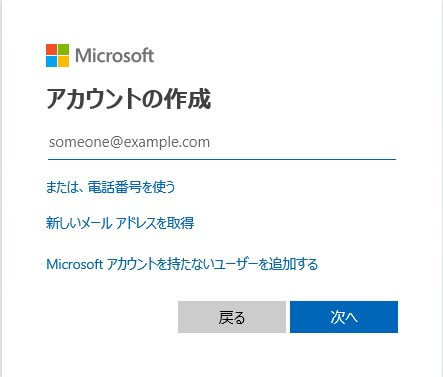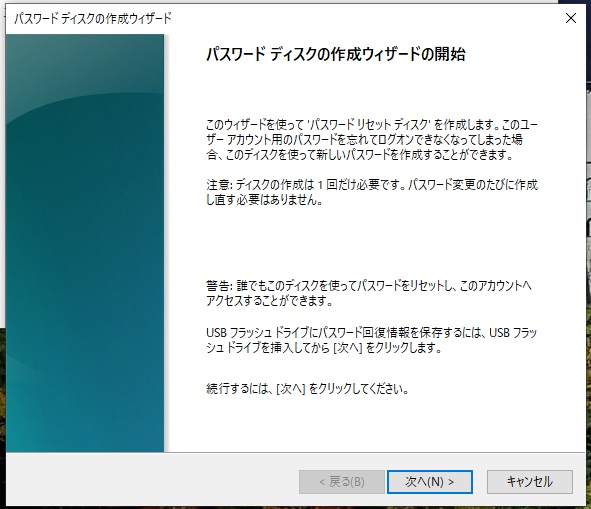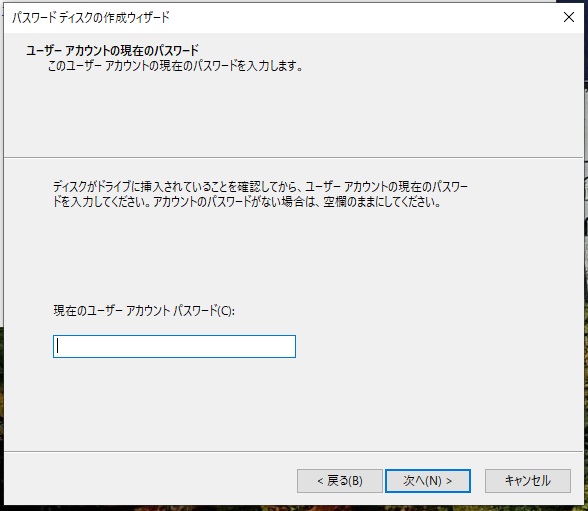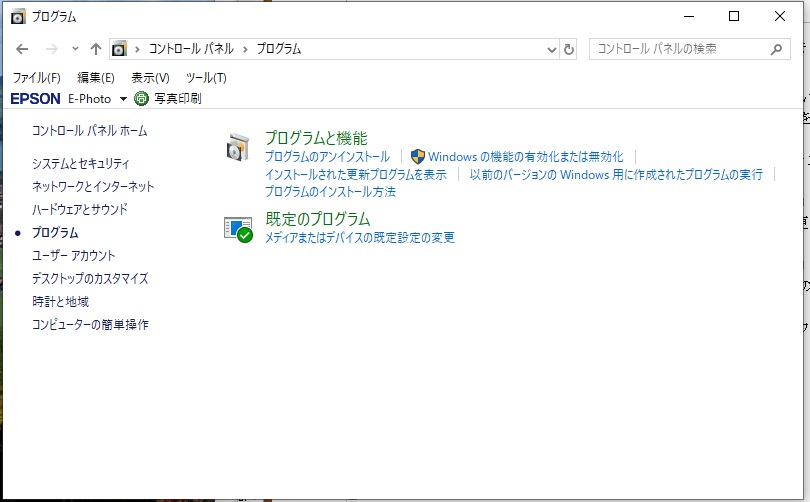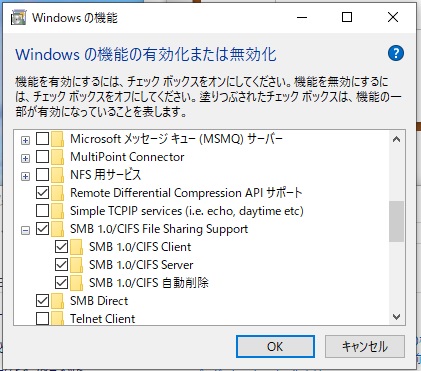倂丂Windows10傊偺摴乮4乯丂乣傾僇僂儞僩乣
倐倷丂倖倞倠
丂Windows10僷僜僐儞傪暋悢偺恖偱巊偆偨傔偵偼丄儐乕僓乕傾僇僂儞僩偺捛壛偑昁梫偱偡丅偦偺傾僇僂儞僩偵偼乽壠懓乿偲乽懠偺儐乕僓乕乿偺2庬椶偑偁傝丄偝傜偵壠懓偼乽曐岇幰乿偲乽巕嫙乿偲暘偐傟偰偄傞丅偝傜偵丄儊乕儖傾僪儗僗偲娭楢晅偗偝傟傞乽儅僀僋儘僜僼僩乮MS)傾僇僂儞僩乿偲愝掕偟偨僷僜僐儞偺傒偱巊偊傞乽儘乕僇儖乮LC)傾僇僂儞僩乿傕偁傞丅偦傟傜偺堘偄傪傑偲傔傞偲
| 庬丂椶 | MS傾僇僂儞僩 | LC傾僇僂儞僩 | 娗棟幰尃尷 | 懠偺儅僔儞偲偺嫟桳 |
| 壠懓(曐岇幰乯 | 昁丂恵 | 晄丂壜 | 愝掕壜 | 壜丂擻 |
| 壠懓乮巕嫙乯 | 昁丂恵 | 晄丂壜 | 愝掕偱偒側偄 | 壜丂擻 |
| 懠偺儐乕僓乕 | 側偔偰傕壜 | 壜丂擻 | 愝掕壜 | 偱偒側偄 |
丂僱僢僩娐嫬偱丄儅僀僋儘僜僼僩偑採嫙偡傞僒乕價僗傪棙梡偡傞応崌傗暋悢偺僷僜僐儞偲嫟桳偟偨偄応崌偼儅僀僋儘僜僼僩傾僇僂儞僩傪梡偄乮儊乕儖傾僪儗僗偑儐乕僓柤偲側傞乯丄儘乕僇儖偺傒偱巊梡偡傞応崌偼乽懠偺儐乕僓乕乿(擟堄偺儐乕僓柤乯傪巊偆偺偑椙偄丅
丂
- 侾丏儘乕僇儖儐乕僓乕傾僇僂儞僩偺捛壛
- 嘆 [僗僞乕僩]丄[愝掕]丄 [傾僇僂儞僩] 偺弴偵慖戰偟丄[壠懓偲偦偺懠偺儐乕僓乕] 傪慖戰 丅
- 嘇 [偦偺懠偺儐乕僓乕傪偙偺 PC 偵捛壛] 傪慖戰偡傞丅
- 嘊 [偙偺儐乕僓乕偺僒僀儞僀儞忣曬偑偁傝傑偣傫] 傪慖戰偟丄師儁乕僕偱丄[Microsoft 傾僇僂儞僩傪帩偨側偄儐乕僓乕傪捛壛偡傞] 傪慖戰偡傞丅
- 嘋 儐乕僓乕柤丄僷僗儚乕僪丄僷僗儚乕僪偺僸儞僩傪擖椡偡傞偐丄傑偨偼僙僉儏儕僥傿偺幙栤傪慖戰偟偰 [師傊] 傪慖戰偡傞丅
-
丂
- 仸儘乕僇儖 儐乕僓乕 傾僇僂儞僩傪娗棟幰傾僇僂儞僩偵曄峏偡傞
- 嘆 [愝掕]丄 [傾僇僂儞僩]丄 [壠懓偲偦偺懠偺儐乕僓乕] 偺弴偵慖戰偟丄傾僇僂儞僩強桳幰偺柤慜傪慖戰偟偰 [傾僇僂儞僩偺庬椶偺曄峏] 傪慖戰偡傞丅
- 嘇 [傾僇僂儞僩偺庬椶] 偱丄[娗棟幰][OK] 偺弴偵慖戰偡傞丅
- 嘊 怴偟偄娗棟幰傾僇僂儞僩傪巊梡偟偰僒僀儞僀儞偡傞丅
丂
- 俀丏儐乕僓乕僨乕僞偺愝掕
- 儐乕僓乕偺僨乕僞傪僨乕僞僪儔僀僽偱婰壇偡傞偨傔丄捛壛偟偨僨乕僞梡乮D)僪儔僀僽偵
- 嘆 儐乕僓乕僼僅儖僟乕傪嶌惉丅
- 嘇 奺儐乕僓乕僼僅儖僟乕撪偵乽僪僉儏儊儞僩乿側偳偺僒僽僼僅儖僟乕傪嶌惉
- 嘊 奺儐乕僓乕偱儘僌僀儞屻丄僨傿僗僋僩僢僾傾僀僐儞偺儕儞僋愭傪曄峏偡傞丅
[応強]丄[堏摦]偱儕儞僋愭傪慖傃[僼僅儖僟乕偺慖戰]偱寛掕
丂
- 俁丏儊乕儖偺愝掕
- 儐乕僓乕偛偲偺儊乕儖偺愝掕傪峴偆丅
- 嘆 奺儐乕僓乕偱儘僌僀儞丅儊乕儔乕乮椺偊偽Thunderbird乯傪婲摦屻丄埲壓偺僨乕僞傪擖椡偟丄愙懕愝掕傪峴偆丅
乽儐乕僓乕柤乿丄乽(幚嵼偺乯儊乕儖傾僪儗僗乿丄乽僷僗儚乕僪乿
- 嘇 忋婰傪擖椡偡傞偲丄僒乕僶乕傪帺摦偱扵嶕偟丄尒偮偐傟偽儊乕儖愝掕偑姰椆偡傞丅
- 嘊 擮偺偨傔偵帺暘埗偵儊乕儖傪憲怣偟丄惓偟偔庴怣偱偒傞偙偲傪妋擣偡傞丅
丂
- 仸Thundertbird偱愙懕偱偒側偄偙偲偑偁傟偽丄徻嵶愝掕偱僙僉儏儕僥傿傪惓偟偔愝掕偡傞丅
倂丂Windows10偺僷僗儚乕僪
倐倷丂倖倞倠
- 侾丏僷僗儚乕僪儕僙僢僩僨傿僗僋
- 儘僌僀儞僷僗儚乕僪傪朰傟偨応崌偵偁傞偲曋棙丅
USB儊儌儕側偳偵乽僷僗儚乕僪儕僙僢僩乿梡僼傽僀儖傪彂偒崬傓偩偗側偺偱丄嶌惉屻傕捠忢偺USB儊儌儕偲偟偰巊梡偱偒傞丅偨偩偟丄僷僗儚乕僪儕僙僢僩偼嶌惉偟偨僷僜僐儞偺傒桳岠丅
- 嘆 USB 僼儔僢僔儏儊儌儕側偳偺丄彂偒崬傒壜擻側儕儉乕僶僽儖儊僨傿傾傪僷僜僐儞偵愙懕
- 嘇 [僐儞僩儘乕儖僷僱儖]丄[儐乕僓乕傾僇僂儞僩]傪僋儕僢僋丅
- 嘋 [儐乕僓乕傾僇僂儞僩]偺夋柺丄嵞搙[儐乕僓乕傾僇僂儞僩]傪僋儕僢僋丅
- 嘍 [僷僗儚乕僪儕僙僢僩僨傿僗僋偺嶌惉]傪僋儕僢僋丅
- 嘐 [僷僗儚乕僪僨傿僗僋偺嶌惉僂僀僓乕僪偺奐巒]丄[師傊]傪僋儕僢僋丅
- 嘊 [僷僗儚乕僪儕僙僢僩僨傿僗僋偺嶌惉]偱嶌惉偡傞儊僨傿傾傪慖戰偟偰[師傊]傪僋儕僢僋丅
- 嘋 [儐乕僓乕傾僇僂儞僩偺尰嵼偺僷僗儚乕僪]偱僷僗儚乕僪傪擖椡偟偰[師傊]傪僋儕僢僋丅
- 嘓 [僷僗儚乕僪儕僙僢僩僨傿僗僋偺嶌惉]偱[恑峴忬嫷丗100亾 姰椆]偑弌偨傜[師傊]傪僋儕僢僋丅
- 嘔 [僷僗儚乕僪僨傿僗僋偺嶌惉僂僀僓乕僪偺姰椆]偱[姰椆]傪僋儕僢僋偟丄夋柺傪暵偠傞丅
- 嘕 僷僗儚乕僪儕僙僢僩僨傿僗僋傪嶌惉偟偨丄儕儉乕僶僽儖儊僨傿傾偵乽userkey.psw乿偲偄偆僼傽僀儖偑嶌惉偝傟偰偄傞偙偲傪妋擣偡傞丅
-
丂
- 仸僷僗儚乕僪儕僙僢僩僨傿僗僋偺巊偄曽
- 嘆 僷僜僐儞偺揹尮擖傟傞慜偵丄僷僗儚乕僪儕僙僢僩僨傿僗僋儊僨傿傾傪僷僜僐儞偵愙懕偡傞丅
- 嘇 僒僀儞僀儞夋柺偱丄僷僗儚乕僪傪嬻偺傑傑偱僒僀儞僀儞偡傞丅
- 嘊 [僷僗儚乕僪偑惓偟偔偁傝傑偣傫]偲昞帵偝傟傞偑丄[OK]傪僋儕僢僋偡傞丅
- 嘋 [僷僗儚乕僪偺儕僙僢僩]偑捛壛昞帵偝傟傞偺偱丄傪僋儕僢僋偡傞丅
- 嘍 [戙傢傝偵僷僗儚乕僪儕僙僢僩僨傿僗僋傪巊梡偡傞]傪僋儕僢僋偡傞丅
- 嘐 [僷僗儚乕僪偺儕僙僢僩僂僀僓乕僪偺奐巒]偱[師傊]傪僋儕僢僋偡傞丅
- 嘑 僷僗儚乕僪儕僙僢僩僨傿僗僋傪慖戰偟偰[師傊]傪僋儕僢僋偡傞丅
- 嘍 [怴偟偄僷僗儚乕僪]偲[僷僗儚乕僪偺妋擣擖椡]偵摨偠暥帤傪擖椡偡傞丅[怴偟偄僷僗儚乕僪偺僸儞僩]傕擖椡偡傞丅擖椡偑嵪傫偩傜[師傊]傪僋儕僢僋偡傞丅
- 嘓 [僷僗儚乕僪偺儕僙僢僩僂僀僓乕僪偺姰椆]偱[姰椆]傪僋儕僢僋偟偰夋柺傪暵偠傞
- 嘔 [僉儍儞僙儖]傪僋儕僢僋偟偰丄僒僀儞僀儞夋柺偵栠傞丅
- 嘕 [僷僗儚乕僪偺儕僙僢僩僂僀僓乕僪]偱愝掕偟偨丄怴偟偄僷僗儚乕僪傪巊偭偰僒僀儞僀儞偡傞丅
丂
- 俀丏僷僗儚乕僪擖椡偺徣棯
- 儘僌僀儞帪偺僷僗儚乕僪偼儘乕僇儖儐乕僓乕偺傒嶍彍乮徣棯乯偱偒傞丅
儘乕僇儖傾僇僂儞僩偱僒僀儞僀儞偟偰僷僗儚乕僪傪嶍彍偡傞偵偼丄埲壓偺憖嶌庤弴傪峴偆丅
- 嘆 僷僗儚乕僪傪嶍彍偟偨偄儘乕僇儖傾僇僂儞僩偱僒僀儞僀儞偡傞丅
- 嘇 [僗僞乕僩]丄[愝掕]偺弴偵僋儕僢僋偡傞丅
- 嘊 [愝掕]偑昞帵偝傟傞偺偱丄[傾僇僂儞僩]傪僋儕僢僋偡傞丅
- 嘋 儘乕僇儖傾僇僂儞僩偐昞帵傪妋擣偟丄[僒僀儞僀儞僆僾僔儑儞]傪僋儕僢僋偡傞丅
- 嘍 [僷僗儚乕僪]棑偐傜[曄峏]傪僋儕僢僋偡傞丅
- 嘐 [屄恖梡僷僗儚乕僪偺曄峏]偑昞帵偝傟傞偺偱丄[尰嵼偺僷僗儚乕僪]偵巊梡偟偰偄傞僷僗儚乕僪傪擖椡偟偰[師傊]傪僋儕僢僋偡傞丅
- 嘑 [怴偟偄僷僗儚乕僪]丄[僷僗儚乕僪偺妋擣擖椡]丄[僷僗儚乕僪偺僸儞僩]儃僢僋僗偑昞帵偝傟傞偑丄偡傋偰偺儃僢僋僗偵壗傕擖椡偟側偄偱[師傊]傪僋儕僢僋偡傞丅
- 嘒 [姰椆]傪僋儕僢僋偡傞丅
- 嘓 [愝掕]夋柺偵栠偭偨傜丄[僷僗儚乕僪]棑偵[傾僇僂儞僩偵僷僗儚乕僪偑偁傝傑偣傫丅乧]偲偄偆儊僢僙乕僕偑昞帵偝傟偰偄傞偙偲傪妋擣偟丄[亊]偱夋柺傪暵偠傞丅
- 嘔 儘乕僇儖傾僇僂儞僩偱僒僀儞僀儞帪偵丄僷僗儚乕僪擖椡偑晄梫偵側偭偨偙偲傪妋擣偡傞丅
丂
- 俁丏帺摦偱儘僌僀儞偱偒傞儐乕僓傪愝掕偡傞
- 乽Win乿偲乽X乿傪摨帪偵墴偟偰丄儊僯儏乕偐傜[僼傽僀儖柤傪巜掕偟幚峴]傪僋儕僢僋偟丄乽netplwiz乿偲擖椡偟[OK]傪僋儕僢僋偡傞丅
- 嘆 [僼傽僀儖柤傪巜掕偟偰幚峴]偑昞帵偝傟傞偺偱丄[柤慜]儃僢僋僗偵敿妏暥帤偱乽netplwiz乿乮傑偨偼乽control userpasswords2乿乯偲擖椡偟丄[OK]傪僋儕僢僋偡傞丅
- 嘇 儐乕僓乕傾僇僂儞僩乿偑昞帵偝傟傞偺偱丄[儐乕僓乕]僞僽傪僋儕僢僋偟丄[偙偺僐儞僺儏乕僞乕偺儐乕僓乕]儃僢僋僗偐傜帺摦僒僀儞僀儞傪愝掕偟偨偄儐乕僓乕柤傪僋儕僢僋偡傞丅
- 嘊 [儐乕僓乕偑偙偺僐儞僺儏乕僞乕傪巊偆偵偼丄儐乕僓乕柤偲僷僗儚乕僪偺擖椡偑昁梫]偺僠僃僢僋傪奜偟丄[OK]傪僋儕僢僋偡傞丅
- 嘋 [帺摦僒僀儞僀儞]偑昞帵偝傟傞偺偱丄[僷僗儚乕僪]儃僢僋僗偲[僷僗儚乕僪偺妋擣擖椡]儃僢僋僗偵僒僀儞僀儞帪偵巊梡偡傞僷僗儚乕僪傪擖椡偟丄[OK]傪僋儕僢僋偡傞丅
- 嘍 僷僜僐儞傪嵞婲摦偟丄愝掕偟偨儐乕僓乕偱帺摦僒僀儞僀儞偱偒傞偐妋擣偡傞丅
丂
- 偟偐偟偙偺曽朄偼僙僉儏儕僥傿偺掅壓偲側傞傎偐丄偟偽傜偔巊傢側偄偲僷僗儚乕僪傪朰傟偰偟傑偆偙偲偑偁傞丅婲摦帪埲奜偵僷僗儚乕僪偺擖椡偑昁梫偲側傞応崌乮娗棟幰儌乕僪傊堏峴側偳乯偑偁傞偺偱丄僷僗儚乕僪偼朰傟側偄傛偆偵丅
倂丂Windows10偱僱僢僩嫟桳傗 NAS 偵愙懕偑偱偒側偄
倐倷丂倖倞倠
丂windows10偱僌儖乕僾柤傪愝掕偟偰傕丄僱僢僩儚乕僋偵偮側偑偭偰偄傞僷僜僐儞傗NAS側偳偵傾僋僙僗偱偒側偄偙偲偑偁傞丅偙偺応崌乽僱僢僩儚乕僋(SMB)偺愝掕乿傪妋擣偡傞昁梫偑偁傞丅
丂嫟桳偺偨傔偺僱僢僩儚乕僋(SMB)偺愝掕傪妋擣偡傞偵偼丄
- 嘆乽Windows乿儅乕僋傪僋儕僢僋偟丄偝傜偵[Windows 僔僗僥儉 僣乕儖]丄[僐儞僩儘乕儖僷僱儖]傪僋儕僢僋偡傞丅
- 嘇 僐儞僩儘乕儖僷僱儖夋柺偺[僾儘僌儔儉]傪僋儕僢僋偡傞丅
- 嘊 [Windows 偺婡擻偺桳岠壔傑偨偼柍岠壔]傪僋儕僢僋偡傞丅
- 嘋 [SMB1.0/CIFS 僼傽僀儖嫟桳偺僒億乕僩]偵偁傞慡偰偺崁栚偺僠僃僢僋儃僢僋僗傪僠僃僢僋偟丄[OK]儃僞儞傪僋儕僢僋偡傞丅
- 嘍 [昁梫側曄峏偑姰椆偟傑偟偨丅]偲昞帵偝傟偨傜[暵偠傞]傪僋儕僢僋偟偰丄嫟桳偺偨傔偺僱僢僩儚乕僋偺愝掕姰椆丅
-
- 仸儚乕僋僌儖乕僾柤偺愝掕偼丄
- 嘆PC偺傾僀僐儞偱塃僋儕僢僋偟[僾儘僷僥傿]偲偡傞偐丄[僐儞僩儘乕儖僷僱儖]丄[僔僗僥儉偲僙僉儏儕僥傿]丄[僔僗僥儉]傪僋儕僢僋偡傞丅
- 嘇 [僐儞僺儏乕僞柤丄僪儊僀儞偍傛傃儚乕僋僌儖乕僾偺愝掕]偱丄[愝掕偺曄峏]傪僋儕僢僋偡傞丅
- 嘊 [曄峏]傾僀僐儞傪僋儕僢僋偡傞丅
- 嘋 曄峏偟偨偄儚乕僋僌儖乕僾柤傪曄峏偟[OK]丄曄峏偺[揔梡]傪僋儕僢僋偭偡傞丅
- 嘍 僔僗僥儉傪嵞婲摦屻丄愝掕偑桳岠偵側傞丅
丂
- 仸偝傜偵丄乽僱僢僩儚乕僋乿傪僋儕僢僋偟偰傕丄僷僜僐儞傗NAS側偳偑尒偮偐傜側偄応崌偼丄
- [僱僢僩儚乕僋偲嫟桳僙儞僞乕]丄[嫟桳偺徻嵶愝掕偺曄峏]丄[嫟桳僆僾僔儑儞]偱[僱僢僩儚乕僋扵嶕傪桳岠偵偡傞]偲側偭偰偄傞偐妋擣丅