







丂CPU壏搙偼丄婲摦屻偺傾僀僪儖帪偱幒壏+10亷偑捠忢偱40乣50亷丄捠忢晧壸帪偱50乣70亷丄崅晧壸帪偱傕70乣80亷掱搙偱丄忢帪90亷埲忋偱偼婋尟偲擣幆偡傋偒傜偟偄丅CPU壏搙偺應掕偼CoreTemp丄Speccy-Portable乮偄偢傟傕柍椏僜僼僩乯偍傛傃BIOS偱應掕乮幒壏30亷乯丅Max壏搙偼僂傿儖僗僼儖僗僉儍儞幚峴屻偺壏搙丄MBoard偼BIOS昞帵偺儅僓乕儃乕僪壏搙丅OS偼慡偰windows10丅
丂昞傛傝丄傾僀僪儖帪偼BIOS偱40亷慜屻偱丄Max壏搙偼幒壏+20搙埲忋偲側偭偨丅i7-8700偼敪擬偑戝偒偄偲尵傢傟偰偍傝丄僒僀僪僼儘乕偺敀屨 擉僋乕儔乕傪庢傝晅偗偨偑丄Max65亷偲側偭偨丅揔惓壏搙埲撪偩偑丄崅晧壸張棟帪偼拲堄偑昁梫偐傕偟傟側偄丅奺應掕壏搙偵嵎偑偁傞偺偼崗乆偲曄壔偡傞應掕壏搙偺寁嶼曽朄偺堘偄偲巚傢傟丄楢懕偟偰巊梡忋尷壏搙傪挻偊偰偄側偗傟偽OK丅
丂CoreTemp偼僐傾枅偺應掕偑弌棃傞傎偐丄儘僌偺婰榐丄夁擬曐岇帪偺愝掕丄僞僗僋僩儗傿偵忢帪壏搙傪昞帵偝偣偰偍偔偙偲傕弌棃傞丅傑偨丄Speccy-Portable偼壏搙昞帵僨乕僞偑彮側偄偑僷僜僐儞偺僗儁僢僋偺妋擣傕峴偊丄zip僼傽僀儖傪夝搥偡傞偩偗偱僀儞僗僩乕儖偺昁梫偑柍偔娙扨偵巊偊傞丅
| CPU | Clock | BIOS | C.temp Min/Max | Speccy Min/Max | MBoard | Case | Cooler | ChipSet |
|---|---|---|---|---|---|---|---|---|
| i5-9400F | 2.9GHz | 38亷 | 36/54亷 | 38/53亷 | 33亷 | 兪-ATX | i弮惓 | Z390 (ASUS) |
| i7-8700 | 3.2GHz | 44亷 | 31/65亷 | 33/61亷 | 34亷 | 兪-ATX | 敀屨嘦 | B360 (Aslock) |
| i5-6500 | 3.2GHz | 44亷 | 30/49亷 | 33/48亷 | 33亷 | Slim | i弮惓 | H170 (ASUS) |
 |
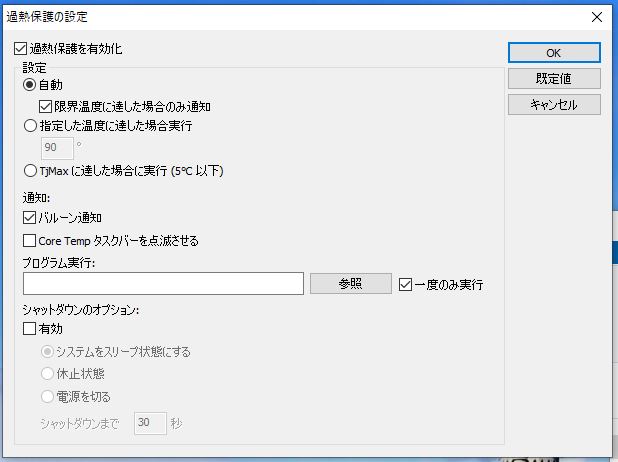 |
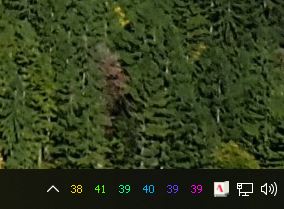 |
| CoreTemp夋柺 | 夁擬曐岇帪偺愝掕 | 僞僗僋僩儗僀偵忢帪壏搙昞帵 |
 |
 |
 |
| SpeccyPortable夋柺 | 敀屨 擉 (intelCPU梡) | 婎斅偵庢傝晅偗偨忬懺 |
丂僱僢僩側偳偱懡偔偺僷僗儚乕僪偑昁梫偲側傝丄偦偺娗棟偵崲傞偙偲偑偁傝傑偡丅傾僫儘僌揑偵儊儌偱娗棟偡傞曽朄丄僨僕僞儖揑偵傾僾儕偱娗棟偡傞曽朄偑偁傝傑偡丅偟偐偟丄傾僫儘僌幃偱偼儊儌傪側偔偟偨傝僷僗儚乕僪偺曄峏偵懳墳偱偒側偔側偭偨傝偟傑偡丅僨僕僞儖幃偱偼僷僗儚乕僪偺棳弌偺婋尟惈偑偁傝傑偡丅
丂偦偙偱丄巹偼僷僗儚乕僪娗棟偵儈儖僷僗傪巊偭偰偄傑偡丅儈儖僷僗偼僷僜僐儞傗僗儅儂偲僆僼儔僀儞偱娗棟偝傟傞偨傔丄棳弌偺婋尟惈偼掅偄偺偱偡偑丄僀儞億乕僩傗僄僋僗億乕僩傕側偔丄崱傂偲偮巊偄彑庤偑傛偔偁傝傑偣傫丅擮偺偨傔偵儊儌僲乕僩偵傕婰弎偟偰偄傑偡偑丄僷僗儚乕僪偺悢偑懡偔側傞偲丄娗棟偑柺搢偲側傝傑偡丅
丂嵟嬤傾僫儘僌偱僷僗儚乕僪傪娗棟偡傞丄僷僗儚乕僪僲乕僩側傞傕偺偑拲栚偝傟偰偄傑偡丅偙偺僲乕僩偼僷僗儚乕僪傪夝撉偱偒側偄傛偆偵僷僘儖壔偟偰娗棟偱偒傞傕偺偱丄僷僗儚乕僪偺曄峏偵傕懳墳偱偒丄晛捠偺僲乕僩偵婰弎偟偰偍偔傛傝丄惍棟偟偰巊偊偦偆偱偡丅
丂巊偄曽偼丄ID傗儊乕儖傾僪儗僗偼儊儌棑偵婰弎偟丄僷僗儚乕僪偼俇妏宍偺榞偵彂偒崬傒丄僷僗儚乕僪偑娐忬偵婰弎偝傟傞偙偲偱丄(婰弎奐巒埵抲傪寛傔偨)杮恖埲奜偼巒傑傝偑暘偐傜偢僷僗儚乕僪偑曐岇偝傟傞丅暥帤悢偑彮側偄応崌偼僟儈乕暥帤傪捛壛偟偨傝丄懡偄応崌偼拞偺榞傪棙梡偡傞偙偲傕偱偒傞丅傑偨丄暥帤傪堦屄旘偽偟傗丄媡夞揮偱婰弎偡傞側偳丄偝傜偵擄偟偔偡傞偙偲傕弌棃傞丅
丂壖憐僨僗僋僩僢僾偲偼丄僨僗僋僩僢僾傪暋悢嶌惉偟丄偦傟偧傟偵撈棫偟偰僂傿儞僪僂昞帵偡傞婡擻偱丄嶌惉丄愗傝懼偊丄嶍彍丄愝掕偑偱偒傞丅嘆夁嫀奐偄偨僂傿儞僪僂傪宲懕偟偰嶌嬈偡傞偨傔偺僞僗僋價儏乕丄嘇夋柺暘妱偟偰嶌嬈偡傞儅儖僠僨傿僗僾儗僀側偳丄嶌嬈偺岠棪壔偵偮側偑傞丅媫偵敪惗偟偨僞僗僋偵懳偟偰傕丄怴偟偄僨僗僋僩僢僾傪嶌惉偡傟偽丄懠偺嶌嬈夋柺傪旕昞帵傑偨偼嶍彍偡傞昁梫偑側偔側傞丅偝傜偵丄夋柺偺彫偝偄僲乕僩僷僜僐儞偱偼曋棙側婡擻偱偡丅偨偩偟丄僞僽儗僢僩儌乕僪偱偼棙梡偱偒側偄乮乵僔僗僥儉乶乛乵儅儖僠僞僗僋乶偱愝掕乯丅
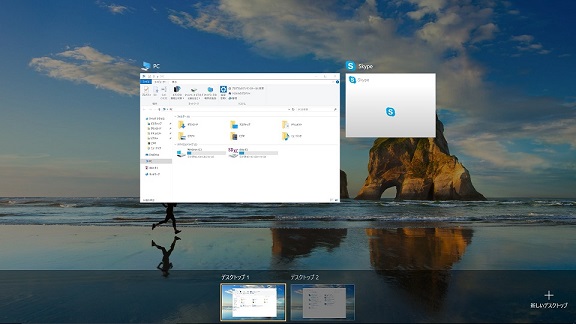 |
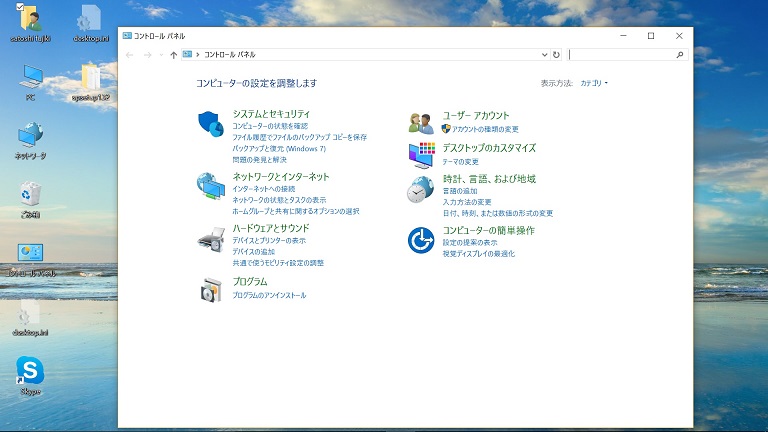 |
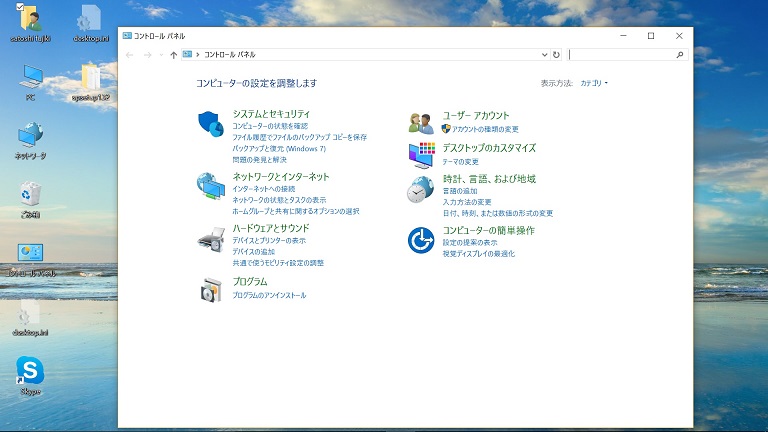 |
| 僞僗僋價儏乕 (壓晹偵僞僗僋儕僗僩) |
僨僗僋僩僢僾1 | 僨僗僋僩僢僾2 |
 |
 |
 |