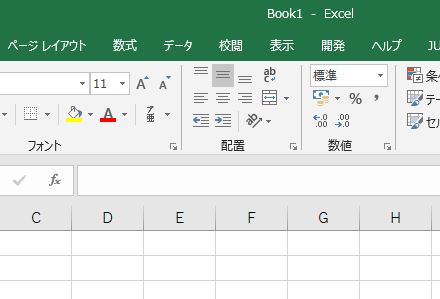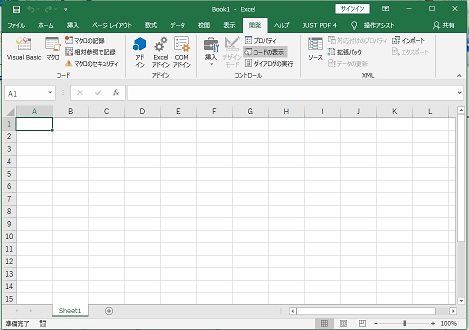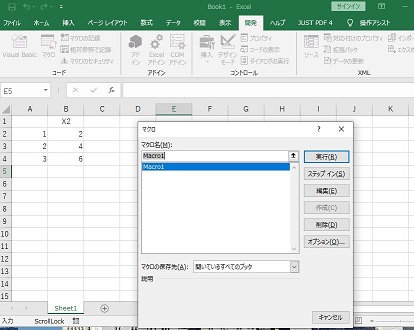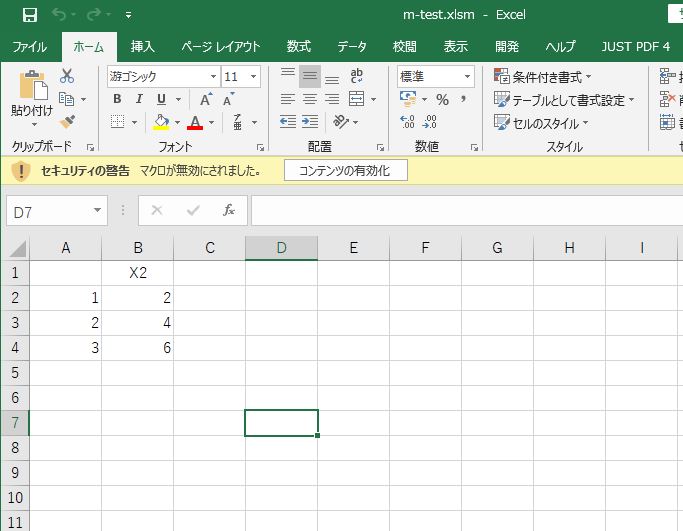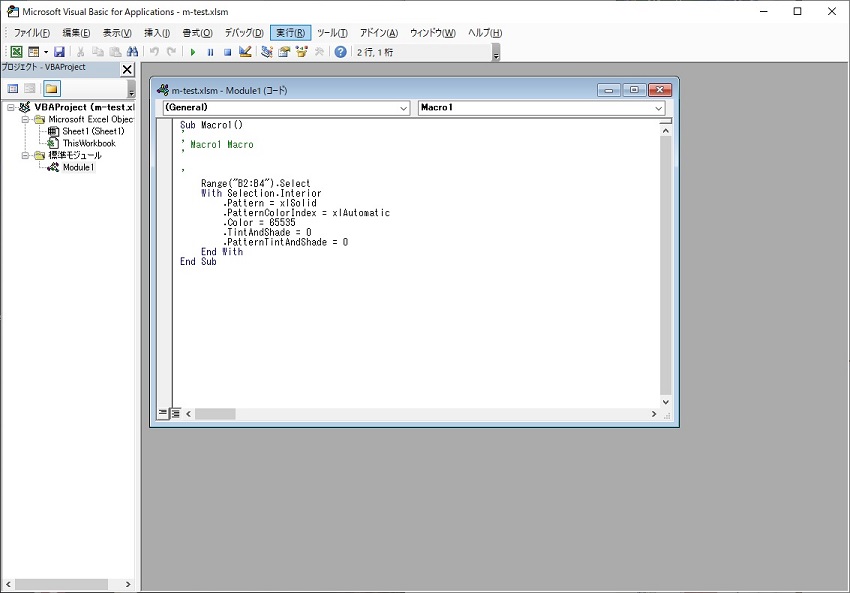俠丂僠僃僢僋僨傿僗僋 (chkdsk)
倐倷丂倖倞倠
丂怴婯偵峸擖偟偨SD僇乕僪偵僨乕僞乕傪僐僺乕偟偰偄偨偲偙傠丄搑拞偱乽僄儔乕僠僃僢僋偑昁梫乿偲僄儔乕偑敪惗偟僐僺乕偑拞抐偝傟偨丅偦偙偱丄僼僅乕儅僢僩傪幚峴偟偰傒偨偑丄徢忬偼摨偠丅偙傫側帪偵偼乽chkdsk乿偑桳岠偲巚傢傟傞丅windows8.1傑偱偼scandisk偑巊傢傟偰偄偨偑丄win10側偳偺NT宯偱偼chkdsk偵側偭偰偄傞丅
丂Windows8埲崀偺僄儔乕僠僃僢僋偱偼丄僠僃僢僋儃僢僋僗傕側偔丄僄儔乕偑偁傟偽廋惓傪帋傒傞偲偄偭偨姶偠偱丄僆僾僔儑儞偺慖戰偼偱偒側偄丅僆僾僔儑儞傪巜掕偟偰幚峴偡傞偵偼丄僐儅儞僪僾儘儞僾僩側偳偐傜乽chkdsk乿傪幚峴偡傞偟偐側偄丅chkdsk偼僆僾僔儑儞傪巜掕偣偢偵幚峴偡傞偲丄乽撉傒庢傝愱梡儌乕僪乿偲側傝丄僼傽僀儖僔僗僥儉偺僄儔乕偼僠僃僢僋偺傒偱丄帺摦揑偵廋惓偝傟側偄丅
丂側偍丄chkdsk偼Windows偺僔僗僥儉偵曄峏傪壛偊傞憖嶌傪峴偆偺偱丄乽娗棟幰乿偲偟偰僐儅儞僪傪幚峴偟側偗傟偽側傜側偄丅
- chkdsk偺婲摦(windows10偺応崌)
- 嘆 僐儅儞僪僾儘儞僾僩偐傜
- [儊僯儏乕]乽windows僔僗僥儉僣乕儖乿乽僐儅儞僪僾儘儞僾僩乿傪塃僋儕僢僋偟丄乽偦偺懠乿乽娗棟幰偲偟偰幚峴乿傪僋儕僢僋乿
- 嘇 僷儚乕僔僃儖乮PowerShell乯偐傜
- 僗僞乕僩儊僯儏乕忋偱塃僋儕僢僋偟丄乽windows powershell乮娗棟幰乯乮A乯乿傪僋儕僢僋丅
- 嘊 僐儅儞僪傪擖椡
- chkdsk c: /f丂丂丂丂丂丂丂丂丒丒丒C僪儔僀僽偺応崌偼嵞婲摦屻偺幚峴偲側傞丅
丂chkdsk偼僔僗僥儉偺曄峏傪峴偆偺偱丄僗僉儍儞屻偵埲壓偺僩儔僽儖偑敪惗偡傞壜擻惈偑偁傞偺偱丄僨乕僞偺僶僢僋傾僢僾偑壜擻側傜丄僶僢僋傾僢僾傪帠慜偵峴偭偰偍偔偙偲丅
- 嘆 windows偑婲摦偱偒側偔側傞乮OS偺僔僗僥儉僄儔乕乯
- 嘇 僨乕僞傗僼傽僀儖偑徚幐偟偨傝傾僋僙僗弌棃側偔側傞
- 嘊 撉傒庢傝偵堎忢偵帪娫偑偐偐偭偨傝丄曐懚偟傛偆偲偡傞偲僄儔乕偑弌傞丅
- chkdsk偺廋暅僆僾僔儑儞
- /f丂僼傽僀儖僔僗僥儉傪廋暅偡傞丅
- 僜僼僩僂僃傾揑側廋暅偱丄僴乕僪僨傿僗僋偺僙僋僞僠僃僢僋偼峴傢側偄丅僼傽僀儖僔僗僥儉偺廋暅偑栚揑偱偁傞応崌偵巊梡偡傞丅
- /r丂晄椙僙僋僞傪専弌偟丄晄椙僋儔僗僞偐傜撉傒弌偟壜擻側僨乕僞偼夞廂偡傞丅
- 椞堟撪偺慡僙僋僞傪僠僃僢僋偡傞偨傔丄旕忢偵帪娫偑偐偐傞丅撉傔側偄僨乕僞偼偦偺傑傑幐傢傟傞偺偱拲堄乮/f僆僾僔儑儞傕曪妵乯丅
- /b丂僼傽僀儖僔僗僥儉偵搊榐偝傟偰偄傞晄椙僋儔僗僞傪僠僃僢僋偟捈偡丅
- 晄椙僙僋僞偺偁傞僴乕僪僨傿僗僋偐傜丄怴偟偄僴乕僪僨傿僗僋傊僷乕僥傿僔儑儞娵偛偲堏偟偨応崌偵桳岠乮/r偍傛傃/f僆僾僔儑儞傕曪妵乯丅
僴乕僪僨傿僗僋偵懚嵼偟偰偄偨晄椙僙僋僞偑惓忢側僙僋僞偵抲偒姺傢偭偰偄傞偺偵丄僼傽僀儖僔僗僥儉忋偺晄椙僙僋僞偑偦偺傑傑巆偭偰偄傞偺傪廋惓偟偨偄応崌偵巊梡丅
- /t丂儃儕儏乕儉偺儅僂儞僩傪嫮惂夝彍偡傞乮NTFS乯
- 専嵏懳徾偺僪儔僀僽偑巊梡拞偺応崌丄儅僂儞僩傪夝彍偡傞昁梫偑偁傞丅
倀丂僐儞僷僋僩USB僇乕僪儕乕僟乕
倐倷丂倖倞倠
丂僫價僨乕僞傗摦夋僨乕僞側偳戝偒側梕検偺僨乕僞僐僺乕偵USB2.0僇乕僪儕乕僟乕傪巊偆偲寢峔帪娫偑偐偐傝傑偡丅傑偨丄帩偪塣傃傪峫椂偡傞偲丄僗儅儂傗僞僽儗僢僩偵宷偖偵偼彫偝偄曽偑偲巚偄丄儅僀僋儘SD僇乕僪傪USB3.0偱崅懍撉傒彂偒偱偒傞僐儞僷僋僩側僇乕僪儕乕僟乕偲偟偰MR3-C008乮USB3.0丄Type-A丄僷僜僐儞愙懕梡乯偲MR3C-C012乮USB3.1丄type-C丄僗儅儂愙懕梡乯傪擖庤偟偨丅SD僇乕僪傕巊偊丄type-A偲type-C偺椉曽偑巊偊傞CRW-DC3D71乮Digio)傕偺傕偁傞偑丄偪傚偭偲戝偒偔側傞丅USB3.0乮5Gbps乯偼USB2.0乮480Mbps乯偺10攞偺懍搙乮僫價僨乕僞偼彫僒僀僘偺僼傽僀儖偑懡偄偨傔偐5攞掱搙乯偱僐僺乕偱偒傞偺偼傗偼傝曋棙丅
 |
 |
| 僐儞僷僋僩僇乕僪儕乕僟 |
僠儑僢僩戝偒偄偑丒丒 |