







Windowsにはコマンド操作を行うコマンドプロンプトやパワーシェル(PowerShell)が準備されている。PowerShellはコマンドプロンプトを強化したもので、windwos7以降で利用できる。PowerShellは5.0が最後で、MacやLinuxでも動作するPowerShellCoreがリリースされている。PowerShellCoreはクロスプラットフォームとなり、新しく追加された機能もあるが、MacやLinuxでも動作させるため、Windows機能の一部が削られ、機能が同等となっていないので、別物と考えた方が良い。
PowerShellはコマンド(正確には「コマンドレット」)を含むコマンドの実行環境であると同時に、スクリプト言語である。コマンドプロンプトにも一連のコマンドを連続して実行するバッチファイル機能があるが、PowerShellはより強力なスクリプト機能を持っているので、Windowsのほとんどの操作をスクリプトで自動実行することができる。
※管理者として実行する場合は「右クリック」後、「管理者として実行」をクリック
 |
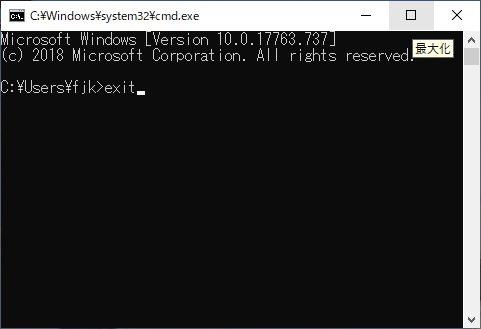 |
| ①windows+Rキー | ④ 終了はexitコマンド |
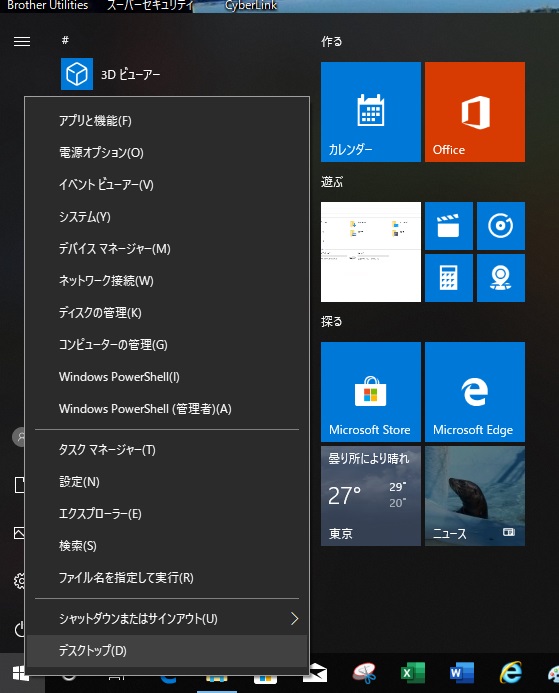 |
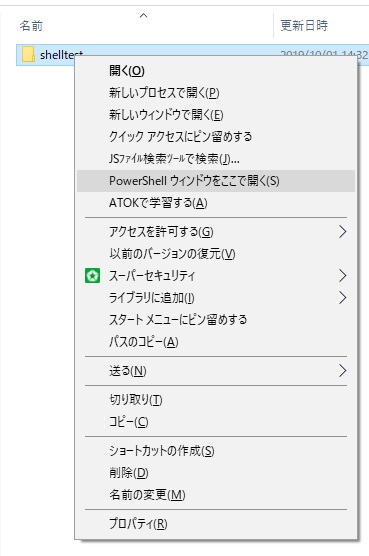 |
| ②スタートメニュー | ③shft+マウス右クリック |
車中泊やキャンプ、災害・停電時に太陽光で発電できるようBeaudensの100Wソーラーチャージャー(Amazonクーポン利用で約20,000円、太陽エネルギー変換効率23%)を入手した。
出力端子はType-C(5-20V/3A)、QC 3.0 (5-12V/2A)、USB(5V/2.0A)、DC(18V/5.55A)四つの出力に対応し、DC-MC4転換ケーブル、DC-Anderson転換ケーブル、DC-DCケーブル(10種類の変換プラグ付き)が付属し、スマホやノートパソコン、ポータブル電源に電力を供給できる。
ソーラーパネルは4つ折りに畳め、収納時は480x365mmとコンパクトに持ち運べる。自立スタンドを立てて調節することで、太陽光の受光角度がある程度調整可能である。ぶら下げる場合は4隅にあるハトメ穴が利用可能。
秋の晴天時に、Jackery700を接続し充発電テストを行ったところ、67~62W(時間と共にパネルが熱くなるためか発電量が減る)で充電が行われた(10%/h程度)。最大出力の半分(50W)が得られればと思っていたが、思っていたより良い結果となった(薄曇りでは46W程度となった)。
| モデル名: | BS-1001 |
|---|---|
| 太陽電池: | 単結晶 |
| 最大出力: | 100W |
| DC出力: | 18V / 5.55A、60W-90W |
| USB出力: | 5V / 2A |
| QC 3.0 USB出力: | 5-12V / 2A |
| Type-C出力: | 5-20V / 3A |
| 折畳みサイズ: | 480 x 365 x 66mm |
| 展開サイズ: | 1520 x 480 x 55mm |
| 重 量: | 4.5Kg |
 |
 |
| 折りたたんだ状態 (ソフト持ち手付き) |
付属品のケーブル類は ポケットに収納 |
 |
 |
| BS-1001を広げた状態 (スタンドを使って角度調整可) |
ソーラーの日陰で Jackery700に66Wで充電中 |
マクロの実行は前述(abc777)のように行えるが、シート上などにボタンを配置し、そのボタンをクリックすることでマクロを実行させる方法がある。ボタンのようなコントロールには「フォームコントロール」(以下「フォームCtl」)と「ActivXコントロール」(以下「ActivX-Ctl」)があり、セルの値を変更する用途、簡単なマクロの呼び出しに使う場合はフォームCtlが、マクロのコードからの参照やコントロールの変化(イベント)でマクロを実行したい場合はActiveX-Ctlの利用が適している。特にプロパティの変更を行いたい場合は、ActivX-Ctlを選ぶ必要がある。この違いをまとめると、
| コントロール | フォームCtl | ActivX-Ctl |
|---|---|---|
| 利用方法 | マクロの呼び出し、セル値の反映 | マクロの呼び出し、マクロからの参照 |
| 配置方法 | どちらも[開発][挿入]でコンポーネントをクリック、ドラッグ | |
| 配置直後 | ボタンは[マクロの登録]が起動 | コンポーネントの配置のみ |
| 外 観 | どちらも同じ(ただしキャプション文字列が異なる) | |
| 選択方法 | ホーム][編集][オブジェクトの選択]後 クリックまたは範囲をドラッグ |
[開発][デザインモード]をクリック後 コントロールをクリック |
| プロパティ | 非表示(シートのプロパティ) | コントロールのプロパティ表示 |
| 自由度 | カスタマイズしにくい | カスタマイズが容易 |
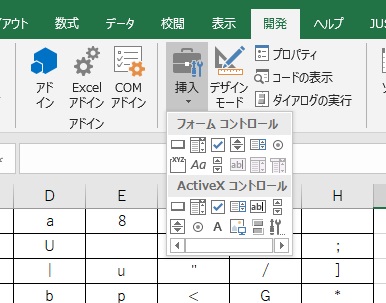 |
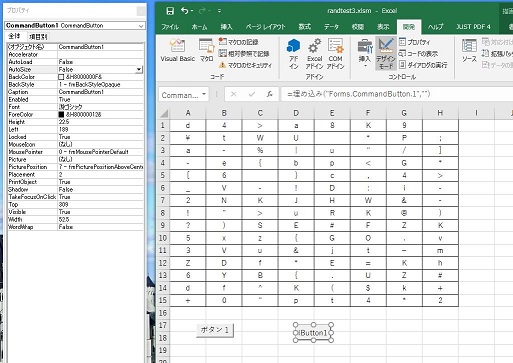 |
| コントロールの種類 | コントロールのプロパティ |
‐-------------------------
Private Sub CommandButton1_Click()
Dim ans As Integer
ans = MsgBox("乱数を配置しますか?", vbYesNo + vbQuestion + vbDefaultButton2, "実行確認")
If ans = vbYes Then
test2
Else
MsgBox "操作をキャンセルしました", vbOKOnly, "乱数配置"
End If
Unload Me
End Sub
--------------------------
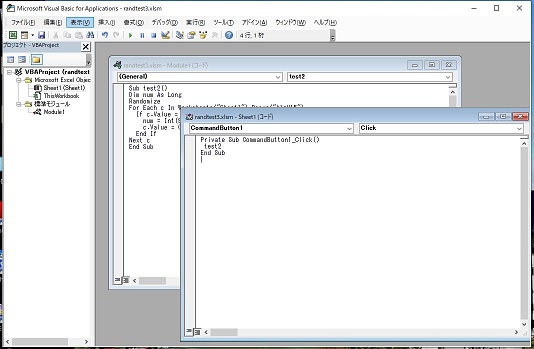 |
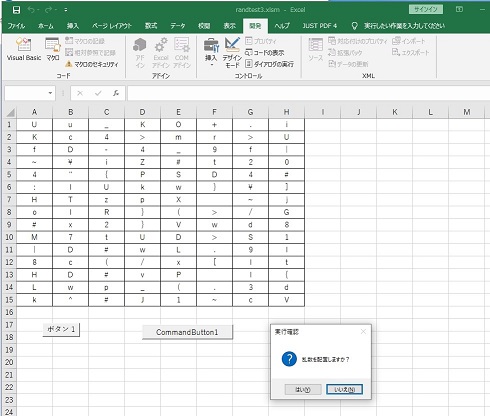 |
| ボタンが押された場合の動作指示 | 実行してみると・・ |
| 設定値 | 標準ボタン |
|---|---|
| vbDefaultButton1 | 第1ボタンを指定 |
| vbDefaultButton2 | 第2ボタンを指定 |
| vbDefaultButton3 | 第3ボタンを指定 |
| 設定値 | 標準アイコン |
|---|---|
| vbCritical | 「警告」 |
| vbQuestion | 「問い合わせ」 |
| vbExclamation | 「注意」 |
| vbInformation | 「情報」 |
| 設定値 | 表示ボタンの内容 |
|---|---|
| vbOkOnly | <OK>だけ |
| vbOkCancel | <OK>と<キャンセル> |
| vbAbortRetryIgnore | <中止><再試行><無視> |
| vbYesNoCancel | <はい><いいえ><キャンセル> |
| vbYesNo | <はい><いいえ> |
| vbRetryCancel | <再試行><キャンセル> |
 |
 |
 |