







ネジを締める時にドライバーが合わずネジが締められないことがある。マイナス(−)ドライバーは溝に嵌まれば大体使えるが(それでも隙間がない方が良い)、プラス(+)ドライバーは全く合わないか、回せない場合もよくある。
| 番号 | 適応ネジ | 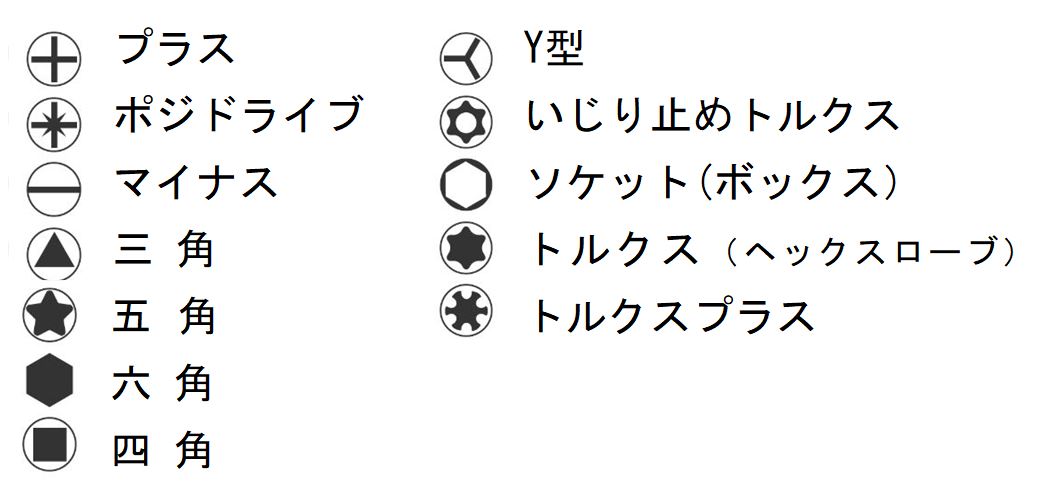 |
|---|---|---|
| No.00: | 〜M1.5 | |
| No.0: | M1.6〜M2 | |
| No.1: | M2〜M2.9 | |
| No.2: | M3〜M5 | |
| No.3: | M5.5〜M7 | |
| No.4: | M7.5〜 | |
| 先端形状の種類の例 | ||
この他、軸長さ、持ち手の形状・材質、軸貫通、ネジキャチ機能、ラチェット機能、ビット、など種々のドライバーがあるが、ネジとドライバーは。形状・サイズ共にぴったり合わないと、ネジ頭を壊してしまい、使えなくなってしまうので、ピッタリ合う組み合わせで使うことが重要!。
Fire TV Stick (4K)はAmazonが販売しているメディアストリーミング端末で、インターネットのサービスをテレビやモニターで利用可能にする機器である。主な使用用途は動画配信サービスの視聴で、さらにミラーリング機能でスマホの画面をテレビに映したり、ゲームで遊んだりといった事ができる。
既にAmazonのプライム会員になっており、Fire TV Stick 4Kであれば4K対応テレビやモニターに接続すると4Kの高画質で観ることができる、というフレーズに惹かれ、Fire TV Stick 4K(¥6980)とイーサネットアダプタ(\1780)をAmazonで購入した。
本体仕様
| サイズ | 108 mm x 30 mm x 14 mm (HDMI端子を含む) |
| 重 量 | 53.6g |
| プロセッサ | クアッドコア 1.7GHz |
| GPU | IMG GE8300 |
| ストレージ | 8 GB |
| オーディオ | ・Dolby Atmos ・7.1サラウンド対応 ・2chステレオ ・最大5.1chのHDMIオーディオパススルー |
| Wi-Fi | デュアルバンド、デュアルアンテナWi-Fi (MIMO):802.11a/b/g/n/ac対応 |
| 音声認識 | ・Alexa対応音声認識リモコン・Fire TVリモコンアプリ (Fire OS、Android OS、iOSで利用可) |
| IR対応AV機器操作 | 同梱のAlexa対応音声認識リモコンで、・IR対応のテレビ ・サウンドバー ・AVアンプ |
| クラウドストレージ | Amazonのコンテンツはすべて無料でクラウドに保存可能 |
| 入出力端子 | HDMI出力、Micro USB(電源用) |
| 4K対応 | 〇 |
| 出 力 | 2160p、1080p、720p、最大60fps |
| フォーマット | ・ビデオ:Dolby Vision、HDR-10、HLG、H.265、H.264、VP9 ・オーディオ:AAC-LC、AC3、eAC3 、FLAC、MP3、PCM/Wave、Vorbis、Dolby Atmos ・写真:JPEG、PNG、GIF、BMP |
| Bluetooth | Bluetooth 4.2/5.0 BLE |
| システム要件 | HDMI端子対応HDテレビ、Wi-Fi経由でのインターネット、電源用コンセント |
| 対応テレビ | ・HDMI端子対応4Kテレビ(24/25/30/50/60Hz および HDCP 2.2対応) ・HDMI端子対応HDテレビ(60/50Hz、1080pまたは720p対応) |
| 保 証 | 1年間限定保証付き(オプションで別売の延長保証あり) |
| 地 域 | 特定のサービスは日本国外で適用外の場合あり |
| 同梱内容 | ・Fire TV Stick 4K ・Alexa対応音声認識リモコン ・USBケーブル ・HDMI延長ケーブル ・電源アダプタ ・単4電池2本 ・スタートガイド |
○Fire TV Stick (4K)で対応している主な動画サービス
| ●定額制動画配信サービス | ●基本無料の動画サービス |
|---|---|
| ・Amazonプライム・ビデオ ・Netflix(ネットフリックス) ・Hulu(フールー) ・dアニメストア ・dTV ・DAZN(ダゾーン) など |
・YouTube(ユーチューブ) ・GYAO!(ギャオ) ・AbemaTV(アベマティーヴィー) ・niconico(ニコニコ) ・TVer(ティーバー) など |
○ Fire TV Stick 4Kのセットアップと使い方(Amazonからの説明メール)
最初に接続したモニタTVは(入力切替が容易な)IOデータのLCD-DTV223-XBEで、付属のHDMI延長ケーブルを付けてFire TV StickをHDMI端子に接続し、セットアップを行った。
【セットアップ手順】
 |
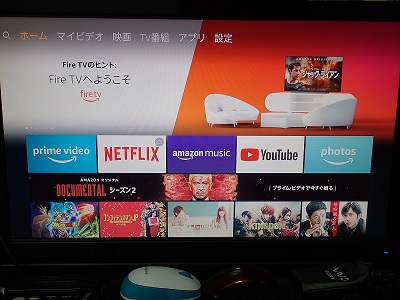 |
 |
| Fire TV Stick 4K と LANアダプタ |
ホーム画面 | KINGDOM視聴中 |
★★★ Fire TV StickでWiFi回線速度を計る ★★★
Amazon Fire TV Stickで回線速度が動画視聴に問題のない速度が出ていないとフリーズなどのトラブルが発生ずるので、「Internet Speed Test App」というアプリで通信速度を測定しておくのが良い。
【Internet Speed Test App のインストールと速度計測方法】
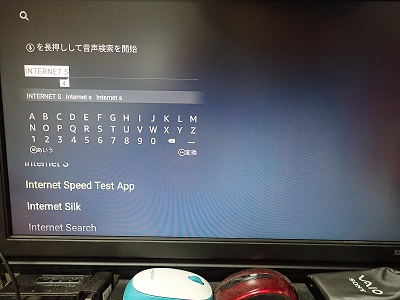 |
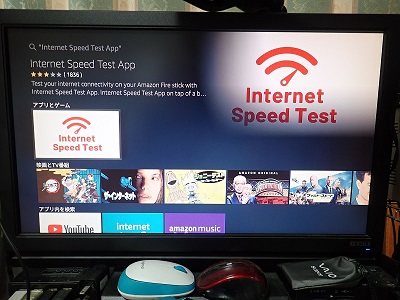 |
 |
| 検索画面 | アプリを選択 | インストール完了 |
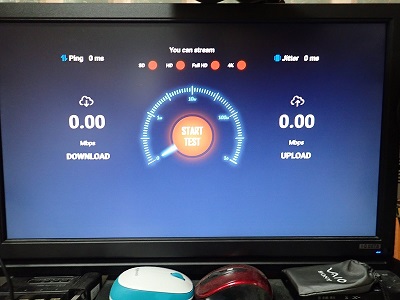 |
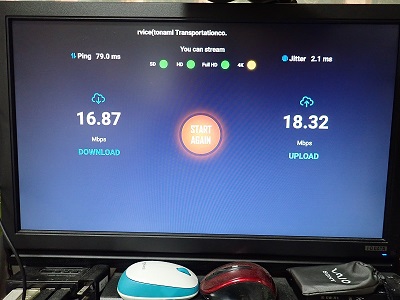 |
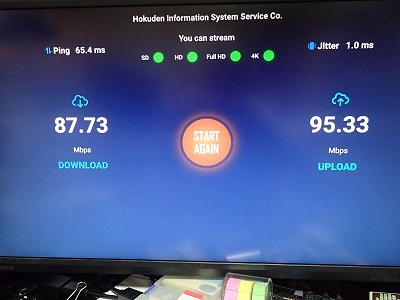 |
| 起動画面 | WiFi環境測定結果 (4Kがイエロー) |
有線LAN環境測定結果 (4Kがグリーン) |
★★★ スマホ画面のミラーリング ★★★
Fire TV Stick 4KおよびSH02Mスマホはミラキャストに対応しており、スマホ画面をTVに映してみた。
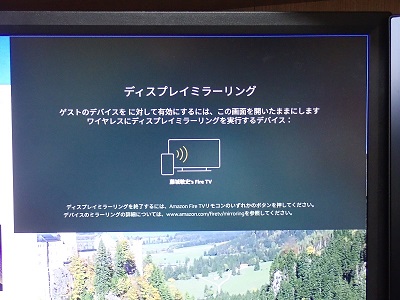 |
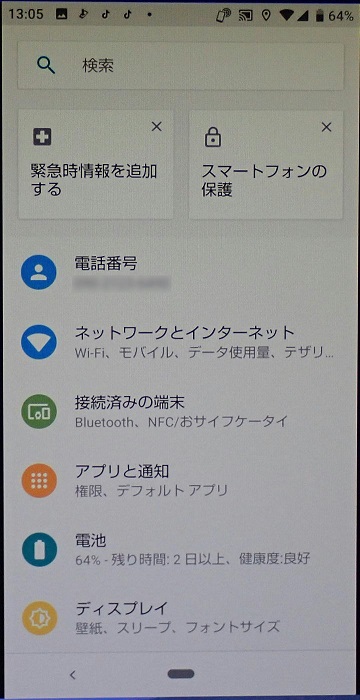
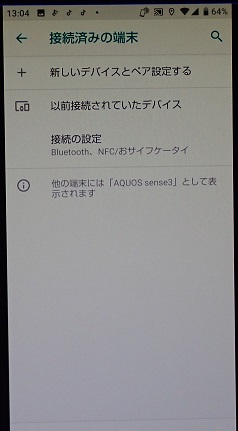
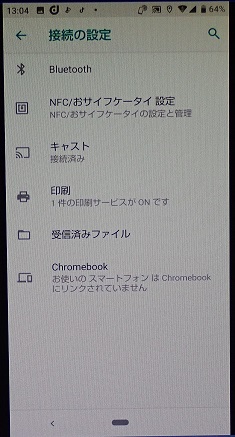 |
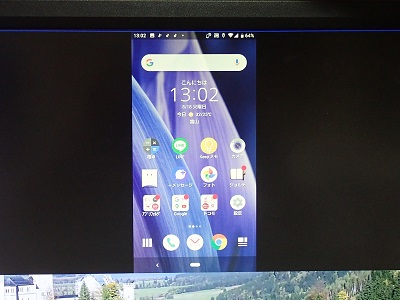 |
| ミラーリング待機画面 | スマホの設定 | ミラーリング中 |
※ スマホの画面をテレビに映すことをミラーリングという。ミラーリングをする方法にはいくつかあり、Androidなら「キャスト」、iPhoneなら「AirPlay」など。
※ Miracast(ミラキャスト)はWi-Fi関係の業界団体であるWi-Fi Alliance (ワイファイ アライアンス)が策定した無線通信方式であり、 スマートフォンやタブレットなどの画面をデジタルTVやディスプレイにワイヤレス(無線)で表示することができる。有線で接続する場合はHDMIケーブル等でつなぐが、Miracastに対応している機器同士は無線で接続できるので、 Miracastは「ワイヤレスHDMI」とも呼ばれている。
※ Googlecast(グーグルキャスト、旧Chromecast)は家庭内のWi-Fiに接続して、対応している機器を探して接続する方式で、ミラキャストはミラキャスト対応機器と1対1なのに対して、グーグルキャストは自宅Wi-Fiに接続されていてグーグルキャストに対応している機器であればどこでも画面を映すことが可能である。しかし、機器同士が自宅Wi-Fiに接続されていないと使えない。
 |
 |
 |