







電子回路やプリント基板を設計・製作する時に利用するのが「基板設計ツール」である。無料で使えるツールは、基板製造業者などが提供するものなど多数あり、基板製造を依頼する予定ならメーカー推奨CADの選択がベター。また、個人で基板を自作するためであれば、以下のCADがよく使われている(ガーバー出力があるので基板製造の依頼にも使える)。
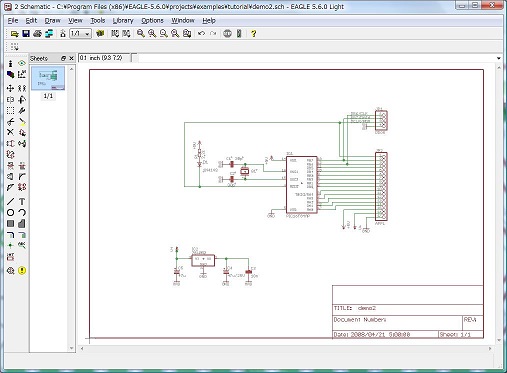 |
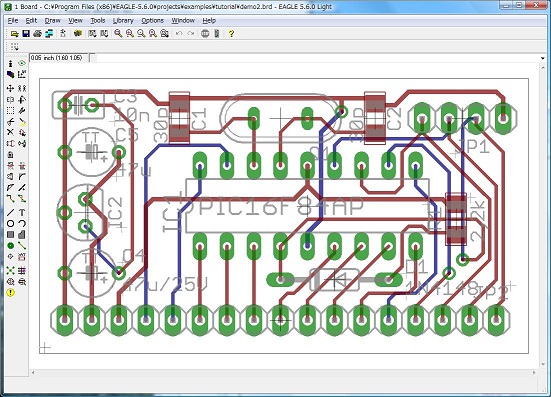 |
| Eagleの回路設計例 | Eagleの配線パターン例 |
 |
 |
| BSch3Vの回路設計例 | MBEの配線パターン例 |
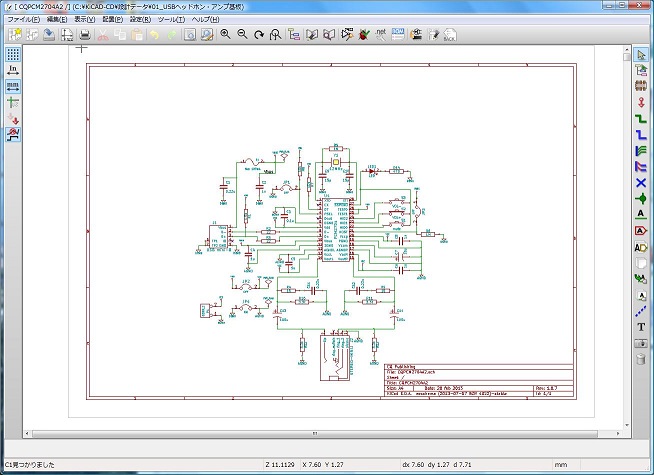 |
 |
| KiCAD(Eeschema)の設計例 | KiCAD(Pcbnew)の設計例 |
PCBEはサポートが終了し、Eagleは無償では使えなくなったので、これからは使われなくなると思われる。BSch3vとMBEは自動配線ができないなど物足りないところもあるが、使い方が簡単で、取りかかりやすい。KiCADはプロ用としても充分に使える性能を持つが、機能がありすぎて難しいところもあり、わかりやすいマニュアルが出てくることを期待したい。KiCADはフリーCADソフトとして今後の主流となるものと思われるので、やはり注目しておかなければならないだろう。
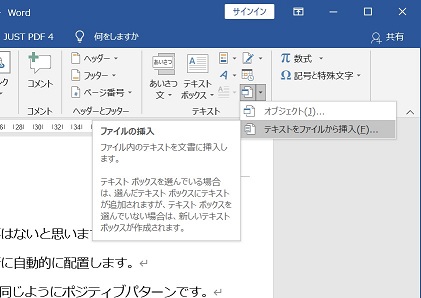 他word文書読込 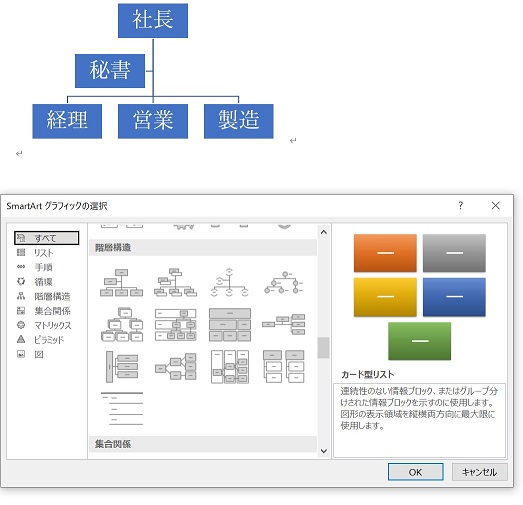 SmartArtの使用例 |
 拡張書式の例 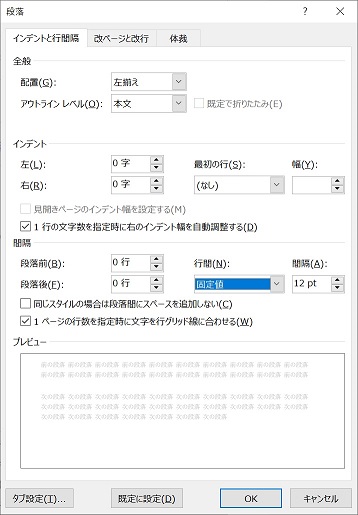 行間隔の調整例 |
 |
 |
 |