







ハンダ付けを失敗した時に、手動のハンダ吸取器(HAKKO、SPPON18G)を利用しているが、スルーホール基板ではなかなかうまくハンダの吸い取りが出来ないことがある。吸い取りたい部分をハンダコテで温めてから吸引するのであるが、やはり温度が冷めて、思うように吸引できない。
そこで、温めながら吸引できるハンディ吸取器であるFRR-301-81(HAKKO、@18,936、平形プラグ)を入手した。この手の物はGootの吸取器を過去に使ったことがあるが、ノズルが詰まり易すかったことを思い出し、今度はHAKKOを選んだ。また、手動でコテ先と一体にした安価な吸取器であるはんだシュッ太郎NEO(@4,600、サンハヤト)もあるが、温度調節が出来るFR-301を選んだ。なお、部品があって狭いところの吸引用にN61-12ロングノズル(ノズル内径φ1.0、@1,544)も準備した。
裏表を逆に部品を配線したスルーホール基板でハンダ吸引をしたところ、綺麗に吸い取ることが出来た。
【FR-301-81の仕様】
|
① 関 数
Processingの標準関数は既にいくつか利用してきたが、オリジナルの関数も作成することが出来る。関数を使うと処理を1回記述するだけで何度も再利用できる。
|
|

マウスが枠上にくると色が変わる |
|
【 タブの使い方 】 ・タブボタン右端の矢印ボタンをクリック ・「新規タブ」を選ぶ ・ファイルの名前(例えば)タブ名)を入力 ・新しいタブが作られるのでコードを入力 |
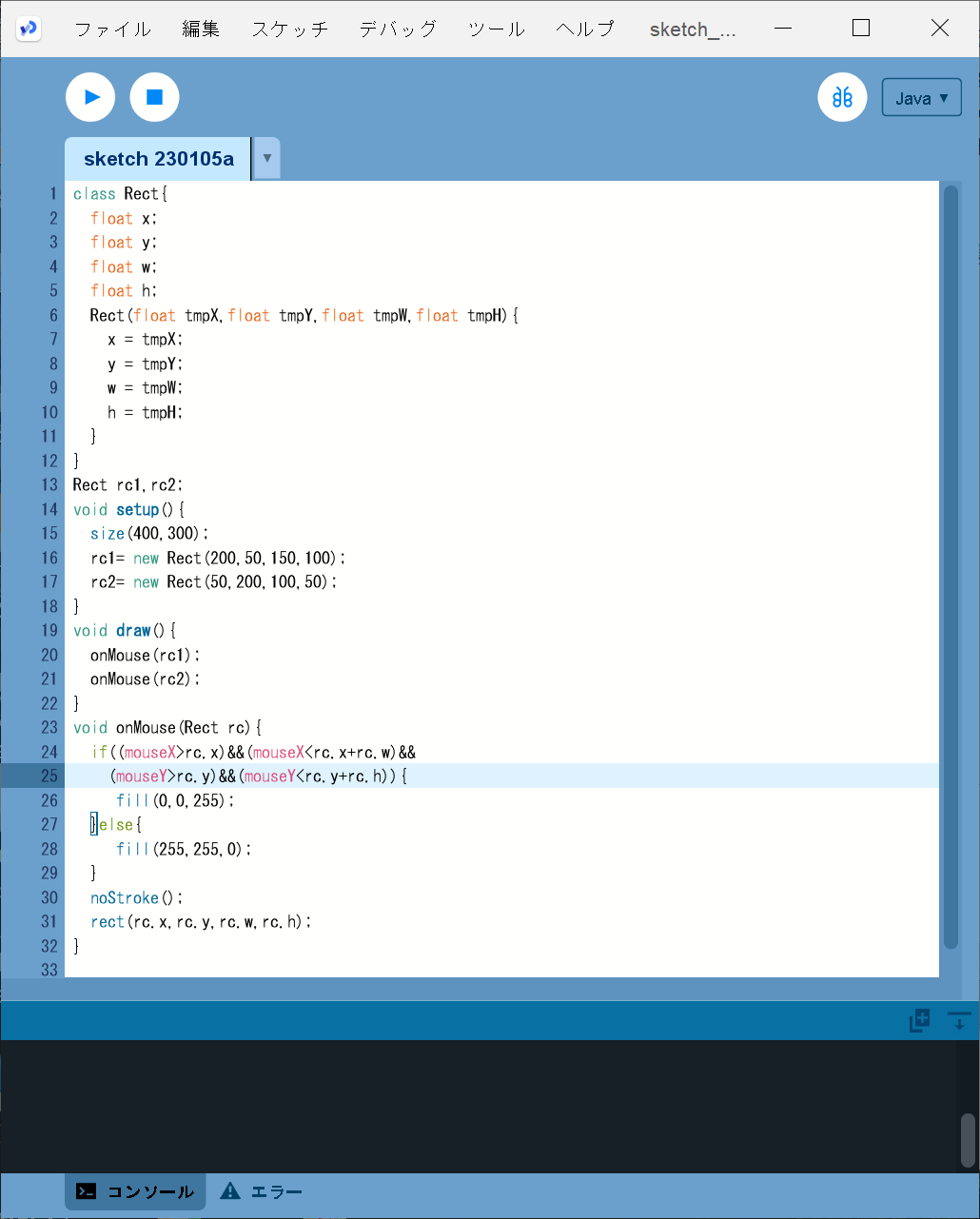
一つのタブ中に全コード入力 |
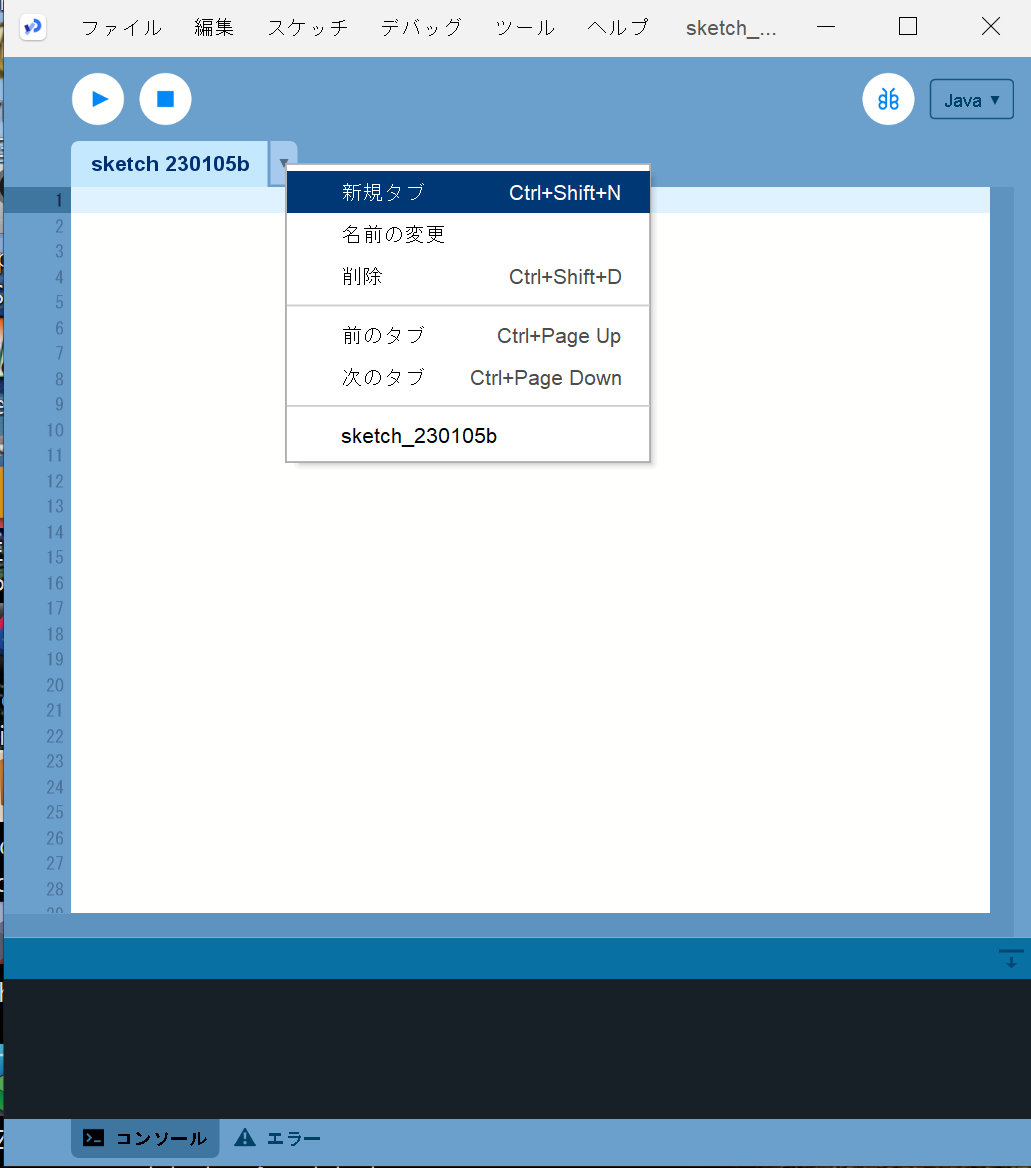
新規にタブを追加する |

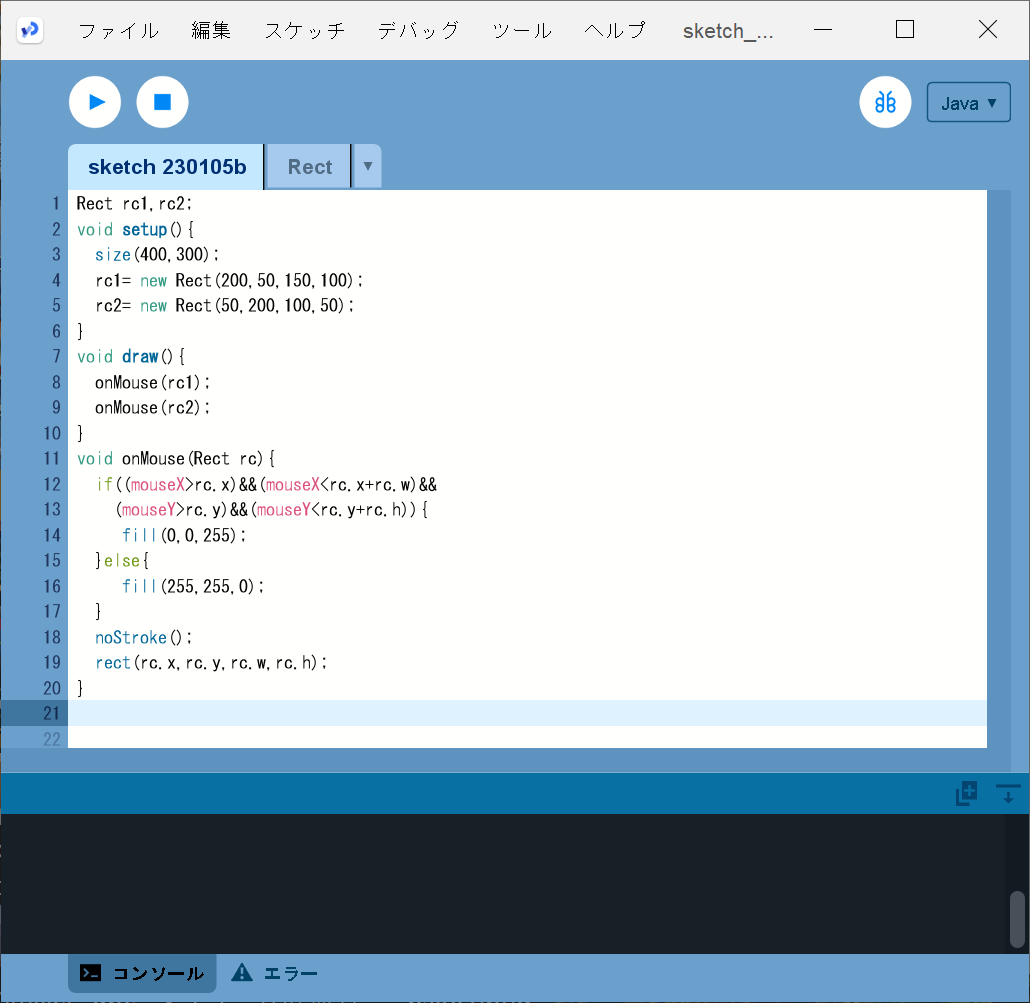
タブを使うと2つのファイルとして管理できる |
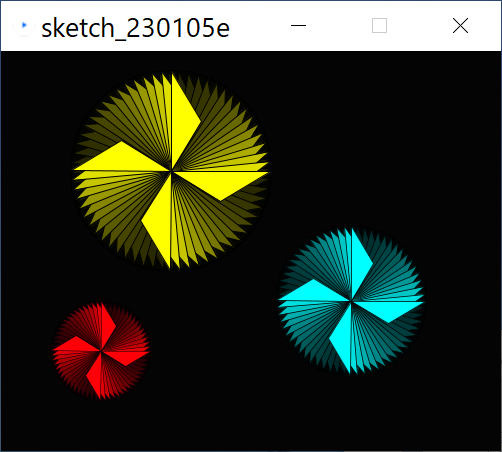
実行画面 |
|
Excelではセルの表示を自由に設定できるが、Wordの差込でカンマなどの書式が正しく表示されない場合がある。こんな時は以下の手順で書式を設定できる。
※ 本レポートの参考・利用は、あくまでも自己責任でお願いします。
 |
 |
 |